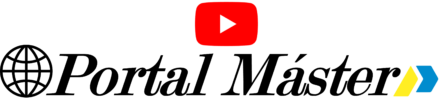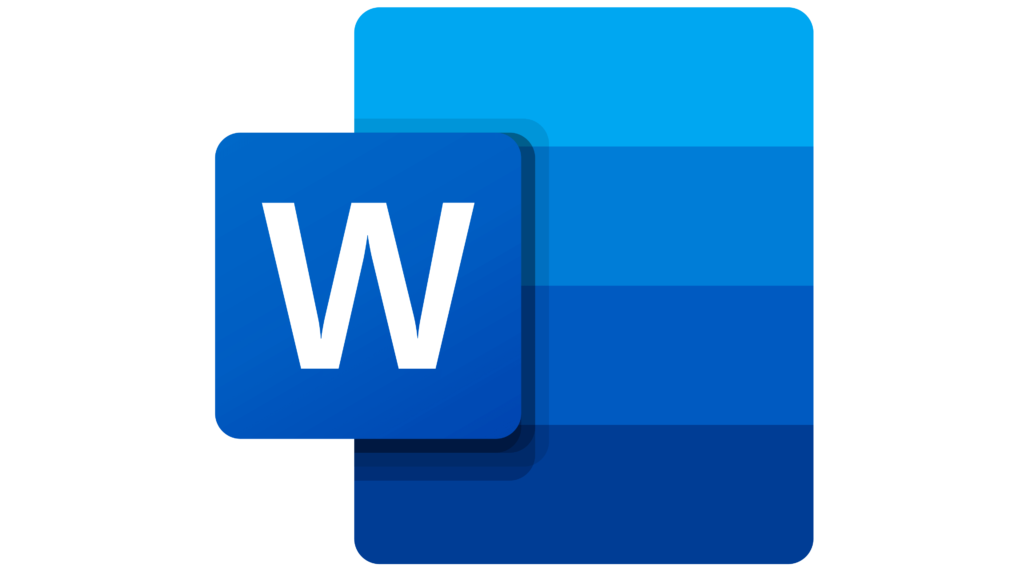¿Qué es el Libro de Excel?
El Libro de Excel es una herramienta de hoja de cálculo muy utilizada en el ámbito empresarial y personal. Es parte del paquete de software de Microsoft Office y permite realizar cálculos, organizar datos y crear gráficos de manera eficiente.
¿De qué está compuesto un libro de Excel?
Un libro de Excel está compuesto por varias hojas de cálculo, que son como páginas en las que se pueden ingresar datos y realizar operaciones matemáticas. Cada hoja de cálculo tiene su propia pestaña en la parte inferior de la ventana de Excel.
¿Qué es una hoja de cálculo?
Una hoja de cálculo es el componente principal de un libro de Excel. Es una cuadrícula formada por filas y columnas, donde se pueden ingresar datos y realizar cálculos matemáticos. Cada celda de la hoja de cálculo tiene una dirección única, identificada por una letra y un número.
Barra de herramientas y sus componentes en Excel
La barra de herramientas en Excel contiene diversas opciones para realizar diferentes tareas. Algunos de los componentes más utilizados son:
- Botón de guardar: permite guardar los cambios realizados en el libro de Excel.
- Botón de copiar/pegar: permite copiar y pegar datos y fórmulas en diferentes celdas.
- Botón de formato: ofrece opciones para cambiar el formato de las celdas, como el tipo de letra, el color de fondo y el tamaño.
- Botón de insertar: permite insertar filas, columnas, gráficos y otros elementos en la hoja de cálculo.
Operadores matemáticos más utilizados en Excel
En Excel, se pueden utilizar diversos operadores matemáticos para realizar cálculos. Algunos de los más utilizados son:
- Suma (+): se utiliza para sumar dos o más valores.
- Resta (-): se utiliza para restar un valor de otro.
- Multiplicación (*): se utiliza para multiplicar dos valores.
- División (/): se utiliza para dividir un valor entre otro.
Manejo de fórmulas en Excel
Las fórmulas en Excel permiten realizar cálculos automáticamente. Para utilizar una fórmula, se debe comenzar con el signo igual (=) seguido de la fórmula deseada. Por ejemplo, «=A1+B1» suma los valores de las celdas A1 y B1. También se pueden utilizar referencias absolutas o relativas para hacer referencia a diferentes celdas en la fórmula.
Tipos de gráficos en Excel
Excel ofrece una amplia variedad de tipos de gráficos para representar visualmente los datos. Algunos de los tipos de gráficos más comunes son:
- Gráfico de columnas: muestra los datos en columnas verticales.
- Gráfico de barras: muestra los datos en barras horizontales.
- Gráfico de líneas: muestra la tendencia de los datos a lo largo del tiempo.
- Gráfico de pastel: muestra los datos en porcentajes.
Seleccionar y establecer gráficos en Excel
Para seleccionar y establecer gráficos en Excel, se deben seguir los siguientes pasos:
- Seleccionar los datos que se desean incluir en el gráfico.
- Hacer clic en la pestaña «Insertar» en la barra de herramientas.
- Elegir el tipo de gráfico deseado en la sección «Gráficos recomendados» o «Todos los gráficos».
- Hacer clic en el botón «Aceptar» para insertar el gráfico en la hoja de cálculo.
Pasos para editar texto, objeto y colores del gráfico en Excel
Para editar el texto, objeto y colores del gráfico en Excel, se deben seguir los siguientes pasos:
- Hacer clic en el gráfico para seleccionarlo.
- Hacer clic en la pestaña «Diseño» en la barra de herramientas.
- Utilizar las opciones disponibles en la sección «Etiquetas de datos», «Estilos de gráfico» y «Colores de gráfico» para realizar las ediciones deseadas.
Pasos para editar datos en el gráfico en Excel
Para editar los datos en el gráfico en Excel, se deben seguir los siguientes pasos:
- Hacer clic en el gráfico para seleccionarlo.
- Hacer clic en la pestaña «Diseño» en la barra de herramientas.
- Hacer clic en el botón «Seleccionar datos» para abrir la ventana de edición de datos.
- Realizar las modificaciones deseadas en la ventana de edición de datos.
- Hacer clic en el botón «Aceptar» para aplicar los cambios.
Pasos para Establecer posición del gráfico en Excel
Excel es una herramienta poderosa que nos permite visualizar datos de manera gráfica a través de sus diferentes tipos de gráficos. Una de las opciones que Excel nos brinda es la posibilidad de establecer la posición del gráfico en la hoja de cálculo. En este artículo, te mostraremos los pasos para lograrlo.
- Paso 1: Seleccionar el gráfico: Lo primero que debemos hacer es seleccionar el gráfico al que deseamos establecer la posición. Para ello, haz clic en el gráfico para activarlo. Notarás que aparecen unos cuadros de selección en las esquinas y bordes del gráfico.
- Paso 2: Acceder a las opciones de formato: Una vez que el gráfico está seleccionado, debemos acceder a las opciones de formato. Para ello, haz clic derecho sobre el gráfico y selecciona la opción «Formato de gráfico» en el menú desplegable. También puedes acceder a estas opciones desde la pestaña «Herramientas de gráficos» en la barra de herramientas de Excel.
- Paso 3: Ajustar la posición del gráfico: En la ventana de opciones de formato de gráfico, verás diferentes pestañas y configuraciones. Para ajustar la posición del gráfico, selecciona la pestaña «Diseño» o «Posición» (dependiendo de la versión de Excel que estés utilizando).
- Paso 4: Elegir la posición deseada: En la pestaña de diseño o posición, encontrarás diferentes opciones para establecer la posición del gráfico. Puedes elegir entre opciones predefinidas como «Encima del texto», «En línea con el texto» o «A través del texto». También puedes personalizar la posición seleccionando la opción «Más opciones de diseño» o «Más opciones de posición».
- Paso 5: Ajustar la posición manualmente: Si deseas ajustar la posición del gráfico de forma más precisa, puedes hacerlo de manera manual. Para ello, selecciona la opción «Más opciones de diseño» o «Más opciones de posición». En esta ventana, podrás establecer la posición del gráfico en términos de coordenadas X e Y, así como también ajustar el ancho y alto del gráfico.
- Paso 6: Guardar los cambios: Una vez que hayas ajustado la posición del gráfico según tus preferencias, haz clic en el botón «Aceptar» o «Guardar» para guardar los cambios y cerrar la ventana de opciones de formato de gráfico.
Siguiendo estos pasos, podrás establecer la posición del gráfico en Excel de manera fácil y rápida. Recuerda que puedes experimentar con diferentes posiciones y configuraciones para encontrar la que mejor se adapte a tus necesidades.
Pasos para la configuración de hojas para impresión en Excel
Configurar correctamente las hojas para impresión en Excel es fundamental para asegurarse de que los documentos se vean bien cuando se imprimen. En este artículo, te mostraré paso a paso cómo configurar las hojas para impresión en Excel.
- Paso 1: Abrir el documento de Excel: Lo primero que debes hacer es abrir el documento de Excel en el que deseas configurar las hojas para impresión. Puedes hacer esto haciendo doble clic en el archivo o abriéndolo desde el menú «Archivo» en Excel.
- Paso 2: Seleccionar la hoja que deseas configurar: Una vez que hayas abierto el documento, selecciona la hoja que deseas configurar para la impresión. Puedes hacer esto haciendo clic en la pestaña correspondiente en la parte inferior de la ventana de Excel.
- Paso 3: Ir a la pestaña «Diseño de página»: En la parte superior de la ventana de Excel, verás una serie de pestañas. Haz clic en la pestaña «Diseño de página» para acceder a las opciones de configuración de impresión.
- Paso 4: Configurar el área de impresión: Una vez en la pestaña «Diseño de página», encontrarás la opción «Área de impresión». Aquí puedes configurar el área específica de la hoja que deseas imprimir. Puedes seleccionar un rango de celdas o incluso toda la hoja.
- Paso 5: Configurar la orientación de la página: En la misma pestaña «Diseño de página», encontrarás la opción «Orientación». Aquí puedes elegir si deseas que la página se imprima en formato vertical o horizontal. Selecciona la opción que mejor se adapte a tus necesidades.
- Paso 6: Configurar los márgenes de la página: Dentro de la pestaña «Diseño de página», encontrarás la opción «Márgenes». Aquí puedes ajustar los márgenes superior, inferior, izquierdo y derecho de la página. Asegúrate de configurar los márgenes de acuerdo a tus preferencias y requisitos de impresión.
- Paso 7: Configurar el tamaño de papel: En la misma pestaña «Diseño de página», encontrarás la opción «Tamaño». Aquí puedes seleccionar el tamaño de papel en el que deseas imprimir tu documento. Puedes elegir entre tamaños estándar como A4, Carta, Legal, entre otros.
- Paso 8: Configurar el encabezado y pie de página: Si deseas agregar un encabezado o pie de página a tu documento, puedes hacerlo en la pestaña «Diseño de página». Aquí encontrarás opciones para personalizar el contenido del encabezado y pie de página, como el número de página, el título del documento, la fecha, entre otros.
- Paso 9: Vista previa de impresión: Antes de imprimir el documento, es recomendable utilizar la opción «Vista previa de impresión» para asegurarte de que todo se vea como deseas. Puedes acceder a esta opción en la pestaña «Diseño de página». Aquí podrás ver cómo se verá el documento impreso y realizar ajustes si es necesario.
- Paso 10: Imprimir el documento: Una vez que hayas configurado todas las opciones de impresión según tus necesidades, estás listo para imprimir el documento. Puedes hacerlo haciendo clic en la pestaña «Archivo» y seleccionando la opción «Imprimir». Asegúrate de tener una impresora conectada y configurada correctamente antes de imprimir.
Pasos para Configuración de los márgenes en Excel
- Paso 1: Abrir el documento de Excel: Lo primero que debes hacer es abrir el documento de Excel en el que deseas configurar los márgenes. Puedes hacerlo haciendo doble clic en el archivo o abriéndolo desde el menú de Excel.
- Paso 2: Seleccionar la pestaña «Diseño de página»: Una vez que hayas abierto el documento, debes seleccionar la pestaña «Diseño de página» en la parte superior de la ventana de Excel. Esta pestaña contiene todas las herramientas necesarias para configurar los márgenes.
- Paso 3: Acceder a la opción «Márgenes«: En la pestaña «Diseño de página», encontrarás la opción «Márgenes» en el grupo «Configurar página». Haz clic en esta opción para acceder a las diferentes configuraciones de márgenes.
- Paso 4: Elegir la configuración de márgenes: Una vez que hayas accedido a la opción «Márgenes», se abrirá un menú desplegable con diferentes configuraciones predefinidas. Puedes elegir una de estas configuraciones o hacer clic en «Márgenes personalizados» para configurar los márgenes a tu gusto.
- Paso 5: Configurar los márgenes personalizados: Si decides seleccionar la opción «Márgenes personalizados», se abrirá una nueva ventana donde podrás ingresar los valores de los márgenes superior, inferior, izquierdo y derecho. Puedes ingresar los valores en centímetros o pulgadas, según tus preferencias.
- Paso 6: Aplicar los márgenes: Una vez que hayas configurado los márgenes a tu gusto, haz clic en el botón «Aceptar» para aplicar los cambios. Verás que los márgenes de tu hoja de cálculo se ajustan según la configuración que hayas elegido.
- Paso 7: Guardar el documento: Por último, no olvides guardar el documento para asegurarte de que los cambios en los márgenes se mantengan. Puedes hacerlo haciendo clic en el botón «Guardar» en la parte superior de la ventana de Excel o utilizando la combinación de teclas Ctrl + S.
Pasos para configurar el destino de impresión en Excel
Configurar el destino de impresión en Excel es una tarea sencilla que te permitirá imprimir tus documentos de manera eficiente y según tus necesidades. En este artículo, te explicaremos los pasos que debes seguir para realizar esta configuración.
- Paso 1: Abrir el documento de Excel: Lo primero que debes hacer es abrir el documento de Excel en el que deseas configurar el destino de impresión. Puedes hacerlo desde el menú «Archivo» y seleccionando la opción «Abrir». Una vez abierto el documento, estarás listo para comenzar con la configuración.
- Paso 2: Acceder a la configuración de impresión: Una vez que hayas abierto el documento de Excel, dirígete a la pestaña «Archivo» en la barra de herramientas superior. Haz clic en esta pestaña y se desplegará un menú. En este menú, selecciona la opción «Imprimir» para acceder a la configuración de impresión.
- Paso 3: Seleccionar el destino de impresión: En la configuración de impresión, verás diferentes opciones para seleccionar el destino de impresión. Puedes elegir entre imprimir en una impresora física, guardar el documento en formato PDF o enviarlo por correo electrónico. Selecciona la opción que mejor se adapte a tus necesidades.
- Paso 4: Configurar las opciones adicionales: Una vez que hayas seleccionado el destino de impresión, es posible que desees configurar algunas opciones adicionales. Por ejemplo, puedes elegir el número de copias que deseas imprimir, el rango de páginas que deseas imprimir o la orientación del papel. Asegúrate de revisar todas estas opciones y ajustarlas según tus preferencias.
- Paso 5: Previsualizar y ajustar la configuración: Antes de imprimir el documento, es recomendable previsualizar cómo se verá en papel. Para hacer esto, haz clic en el botón «Vista previa» en la configuración de impresión. Esto te mostrará una vista previa de cómo se verá el documento impreso. Si es necesario, realiza los ajustes necesarios en la configuración antes de imprimir.
- Paso 6: Imprimir el documento: Una vez que hayas configurado el destino de impresión y ajustado todas las opciones necesarias, estás listo para imprimir el documento. Haz clic en el botón «Imprimir» en la configuración de impresión y tu documento se enviará a la impresora o se guardará según la opción que hayas seleccionado.
Vista previa o preliminar en Excel
Excel es una herramienta muy poderosa que nos permite organizar y analizar datos de manera eficiente. Una de las características útiles de Excel es la capacidad de ver una vista previa o preliminar de los datos antes de imprimirlos. Esto nos permite asegurarnos de que todo se vea y se imprima correctamente antes de gastar papel y tinta.
Para acceder a la vista previa en Excel, sigue estos pasos:
- Abre el archivo de Excel que deseas imprimir.
- Haz clic en la pestaña «Archivo» en la parte superior izquierda de la pantalla.
- En el menú desplegable, selecciona «Imprimir».
- Verás una vista previa de cómo se verá tu hoja de cálculo en el lado derecho de la pantalla.
En la vista previa, puedes ajustar diferentes configuraciones para asegurarte de que la impresión se ajuste a tus necesidades. Algunas de las opciones que puedes encontrar en la vista previa incluyen:
- Tamaño y orientación del papel: puedes elegir el tamaño del papel en el que deseas imprimir y si quieres que sea en orientación vertical u horizontal.
- Márgenes: puedes ajustar los márgenes de la página para asegurarte de que tus datos se ajusten correctamente en el papel.
- Encabezado y pie de página: puedes agregar encabezados y pies de página personalizados a tu impresión, como números de página, títulos o fechas.
- Zoom: puedes acercar o alejar la vista previa para ver más detalles o una vista general de tus datos.
Además de estas opciones, también puedes usar la vista previa para verificar si tus datos se ajustan correctamente en una sola página o si necesitas hacer ajustes para que todo se vea bien. Si tus datos son demasiado grandes para caber en una página, Excel te mostrará cómo se dividirán en varias páginas impresas.
Una vez que hayas ajustado todas las configuraciones a tu gusto, puedes hacer clic en el botón «Imprimir» para imprimir tus datos. Si no estás satisfecho con la vista previa, siempre puedes hacer cambios y ajustes antes de imprimir.
La vista previa en Excel es una herramienta muy útil que te permite asegurarte de que tus datos se vean y se impriman correctamente. Ya sea que estés imprimiendo una hoja de cálculo simple o un informe complejo, la vista previa en Excel te ayudará a evitar errores y ahorrar tiempo y recursos.