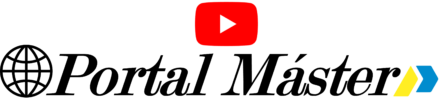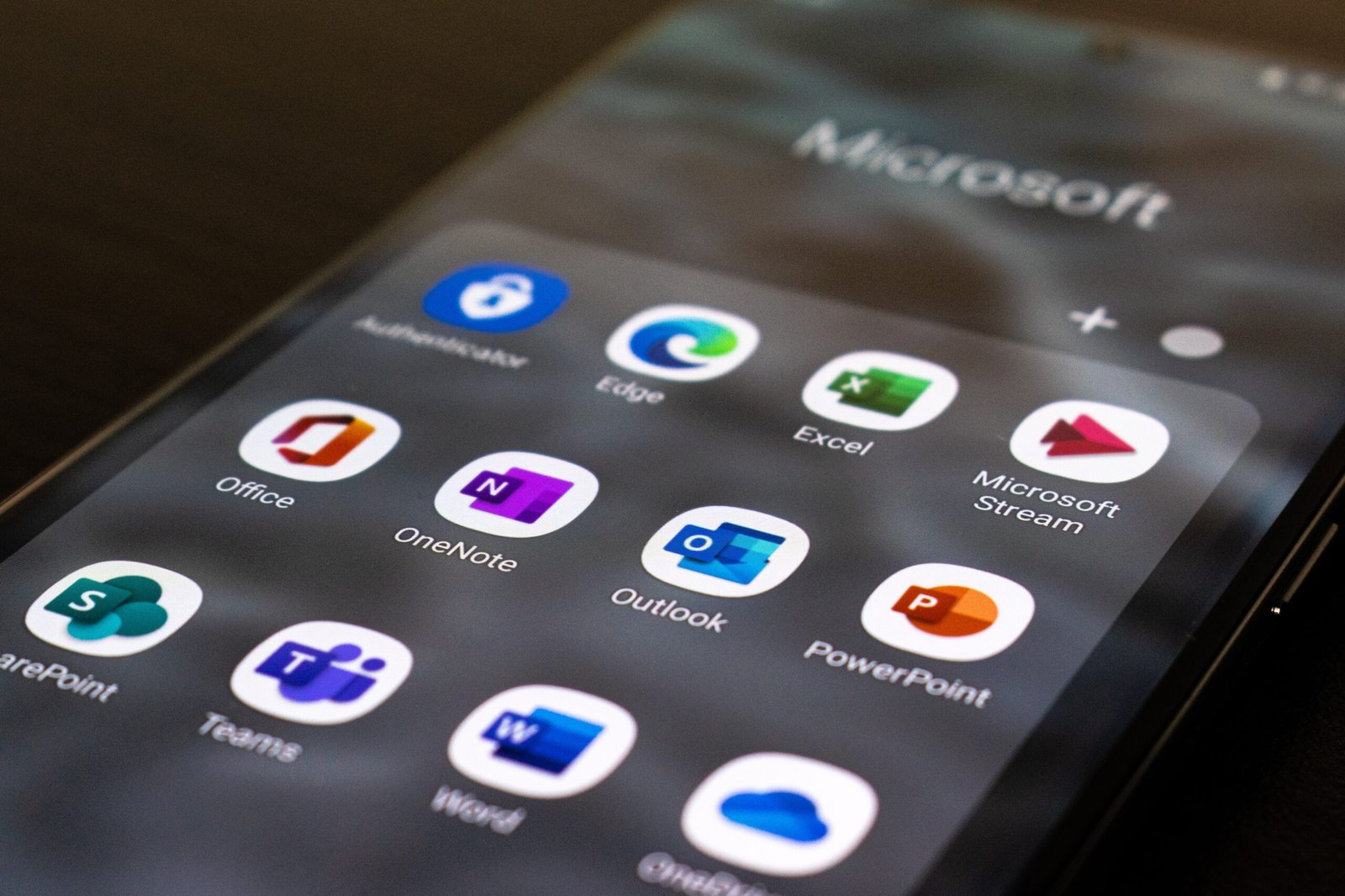Agregar una página en Word
Para agregar una página en Word, sigue los siguientes pasos:
- Abre el documento de Word donde deseas agregar la página.
- Coloca el cursor al final de la última página existente.
- Ve a la pestaña «Insertar» en la barra de herramientas de Word.
- Haz clic en «Página en blanco» para agregar una nueva página al documento.
Cambiar el tipo de letra en Word
Si deseas cambiar el tipo de letra en Word, realiza lo siguiente:
- Selecciona el texto al cual deseas cambiar el tipo de letra.
- Ve a la pestaña «Inicio» en la barra de herramientas de Word.
- En el grupo «Fuente», encontrarás la opción «Tipo de letra». Haz clic en la flecha desplegable para ver las opciones disponibles.
- Selecciona el tipo de letra que desees utilizar.
Colocar negritas una palabra en Word
Si deseas colocar negritas en una palabra en Word, sigue estos pasos:
- Selecciona la palabra a la que deseas aplicar negritas.
- Ve a la pestaña «Inicio» en la barra de herramientas de Word.
- En el grupo «Fuente», encontrarás el botón «Negrita». Haz clic en él para aplicar el formato de negritas a la palabra seleccionada.
Colocar cursiva una palabra en Word
Si deseas colocar cursiva en una palabra en Word, realiza lo siguiente:
- Selecciona la palabra a la que deseas aplicar cursiva.
- Ve a la pestaña «Inicio» en la barra de herramientas de Word.
- En el grupo «Fuente», encontrarás el botón «Cursiva». Haz clic en él para aplicar el formato de cursiva a la palabra seleccionada.
Colocar subrayado una palabra en Word
Si deseas colocar subrayado en una palabra en Word, sigue estos pasos:
- Selecciona la palabra a la que deseas aplicar subrayado.
- Ve a la pestaña «Inicio» en la barra de herramientas de Word.
- En el grupo «Fuente», encontrarás el botón «Subrayado». Haz clic en él para aplicar el formato de subrayado a la palabra seleccionada.
Cómo tachar una palabra en Word
Si deseas tachar una palabra en Word, sigue estos pasos:
- Abre el documento de Word en el que deseas tachar una palabra.
- Selecciona la palabra que deseas tachar.
- Haz clic en la pestaña «Inicio» en la parte superior de la ventana.
- En la sección «Fuente», busca el icono con una «abc» tachada.
- Haz clic en el icono «abc» tachada para aplicar el formato de tachado a la palabra seleccionada.
Cómo resaltar una palabra en Word
Si deseas resaltar una palabra en Word, sigue estos pasos:
- Abre el documento de Word en el que deseas resaltar una palabra.
- Selecciona la palabra que deseas resaltar.
- Haz clic en la pestaña «Inicio» en la parte superior de la ventana.
- En la sección «Fuente», busca el icono con un resaltador.
- Haz clic en el icono del resaltador para aplicar el formato de resaltado a la palabra seleccionada.
Cómo aumentar el tamaño de una palabra en Word
Si deseas aumentar el tamaño de una palabra en Word, sigue estos pasos:
- Abre el documento de Word en el que deseas aumentar el tamaño de una palabra.
- Selecciona la palabra a la que deseas aumentar el tamaño.
- Haz clic en la pestaña «Inicio» en la parte superior de la ventana.
- En la sección «Fuente», busca el icono con una «A» grande.
- Haz clic en el icono de la «A» grande para aumentar el tamaño de la palabra seleccionada.
Cómo aumentar el tamaño de un párrafo en Word
Si deseas aumentar el tamaño de un párrafo en Word, sigue estos pasos:
- Abre el documento de Word en el que deseas aumentar el tamaño de un párrafo.
- Selecciona el párrafo al que deseas aumentar el tamaño.
- Haz clic derecho sobre el párrafo seleccionado.
- En el menú emergente, selecciona la opción «Fuente».
- En la ventana «Fuente», aumenta el tamaño de la fuente seleccionando un número mayor en la opción «Tamaño».
- Haz clic en «Aceptar» para aplicar el aumento de tamaño al párrafo.
Cómo borrar el formato a un texto en Word
Si deseas borrar el formato de un texto en Word, sigue estos pasos:
- Selecciona el texto al que deseas eliminar el formato.
- Haz clic derecho sobre el texto seleccionado.
- En el menú emergente, selecciona la opción «Borrar formato».
APLICAR ALINEACIÓN A LA DERECHA A UN TEXTO EN WORD
Si deseas alinear un texto específico a la derecha en Microsoft Word, sigue estos pasos sencillos:
- Abre el documento de Word en el que deseas aplicar la alineación a la derecha.
- Selecciona el texto que deseas alinear a la derecha.
- Haz clic en la pestaña «Inicio» en la barra de herramientas de Word.
- En la sección de «Párrafo», haz clic en el icono de alineación a la derecha.
- ¡Listo! El texto seleccionado ahora estará alineado a la derecha en tu documento de Word.
APLICAR ALINEACIÓN EN EL CENTRO A UN TEXTO EN WORD
Si prefieres alinear un texto en el centro de tu documento de Word, sigue estos pasos:
- Abre el documento de Word en el que deseas aplicar la alineación en el centro.
- Selecciona el texto que deseas centrar.
- Haz clic en la pestaña «Inicio» en la barra de herramientas de Word.
- En la sección de «Párrafo», haz clic en el icono de alineación centrada.
- ¡Voilà! El texto seleccionado ahora estará centrado en tu documento de Word.
APLICAR VIÑETAS A LOS PÁRRAFOS EN WORD
Si deseas agregar viñetas a tus párrafos para hacerlos más visualmente atractivos, sigue estos pasos:
- Abre el documento de Word en el que deseas aplicar las viñetas.
- Selecciona los párrafos a los que deseas agregar las viñetas.
- Haz clic en la pestaña «Inicio» en la barra de herramientas de Word.
- En la sección de «Párrafo», haz clic en el icono de viñetas.
- ¡Genial! Ahora tus párrafos estarán marcados con viñetas en tu documento de Word.
APLICAR SOMBREADO A UN PÁRRAFO EN WORD
Si deseas resaltar un párrafo específico con sombreado en Word, sigue estos pasos:
- Abre el documento de Word en el que deseas aplicar el sombreado.
- Selecciona el párrafo al que deseas aplicar el sombreado.
- Haz clic en la pestaña «Inicio» en la barra de herramientas de Word.
- En la sección de «Párrafo», haz clic en el icono de sombreado.
- Ahora podrás elegir el color y la intensidad del sombreado para resaltar tu párrafo.
Espero que estos pasos te ayuden a aplicar diferentes formatos de texto en Microsoft Word. ¡Diviértete personalizando tus documentos!