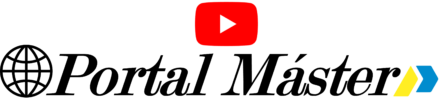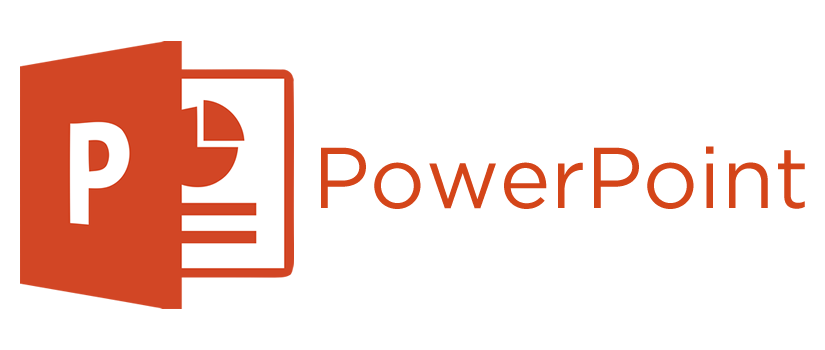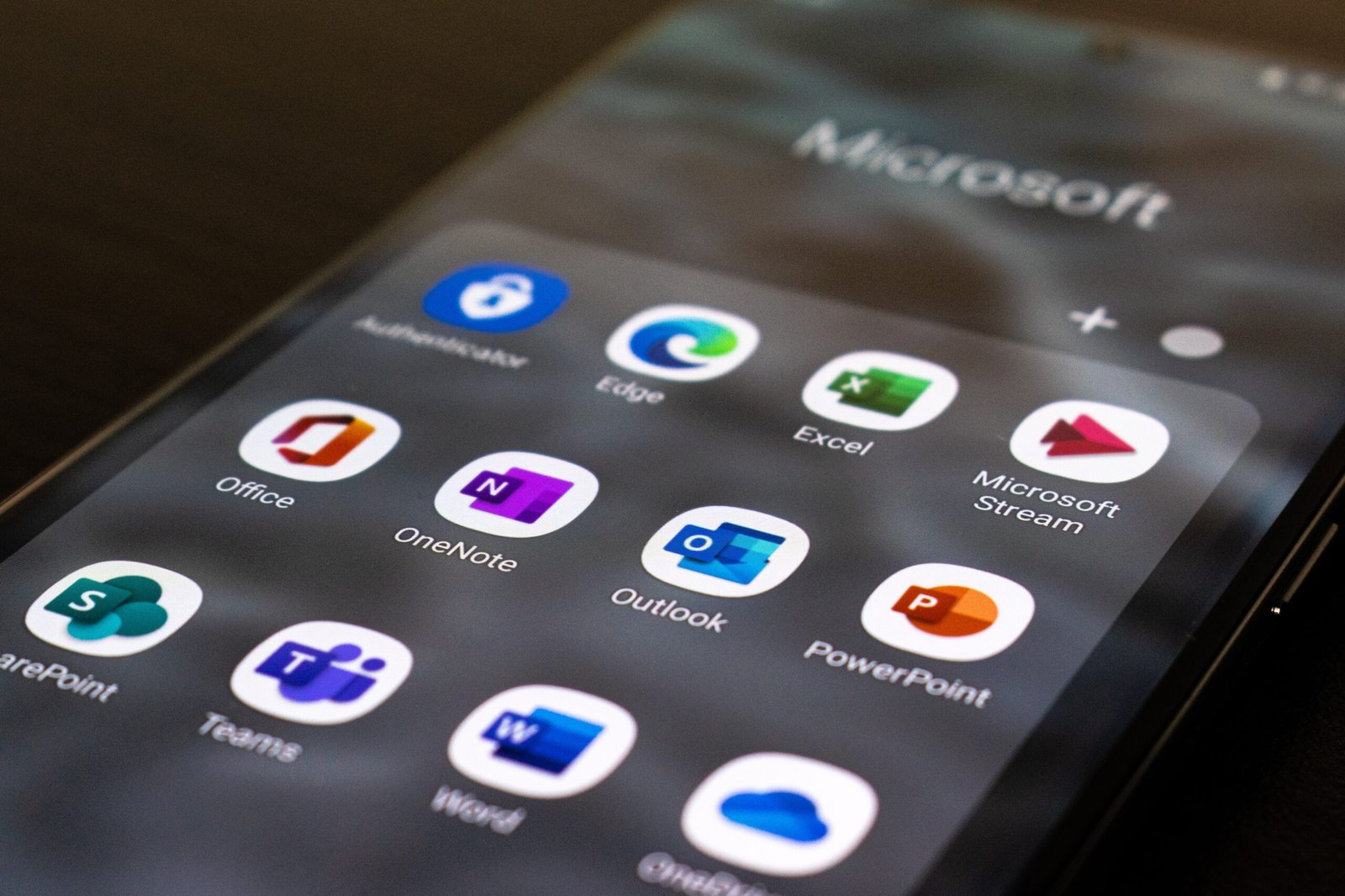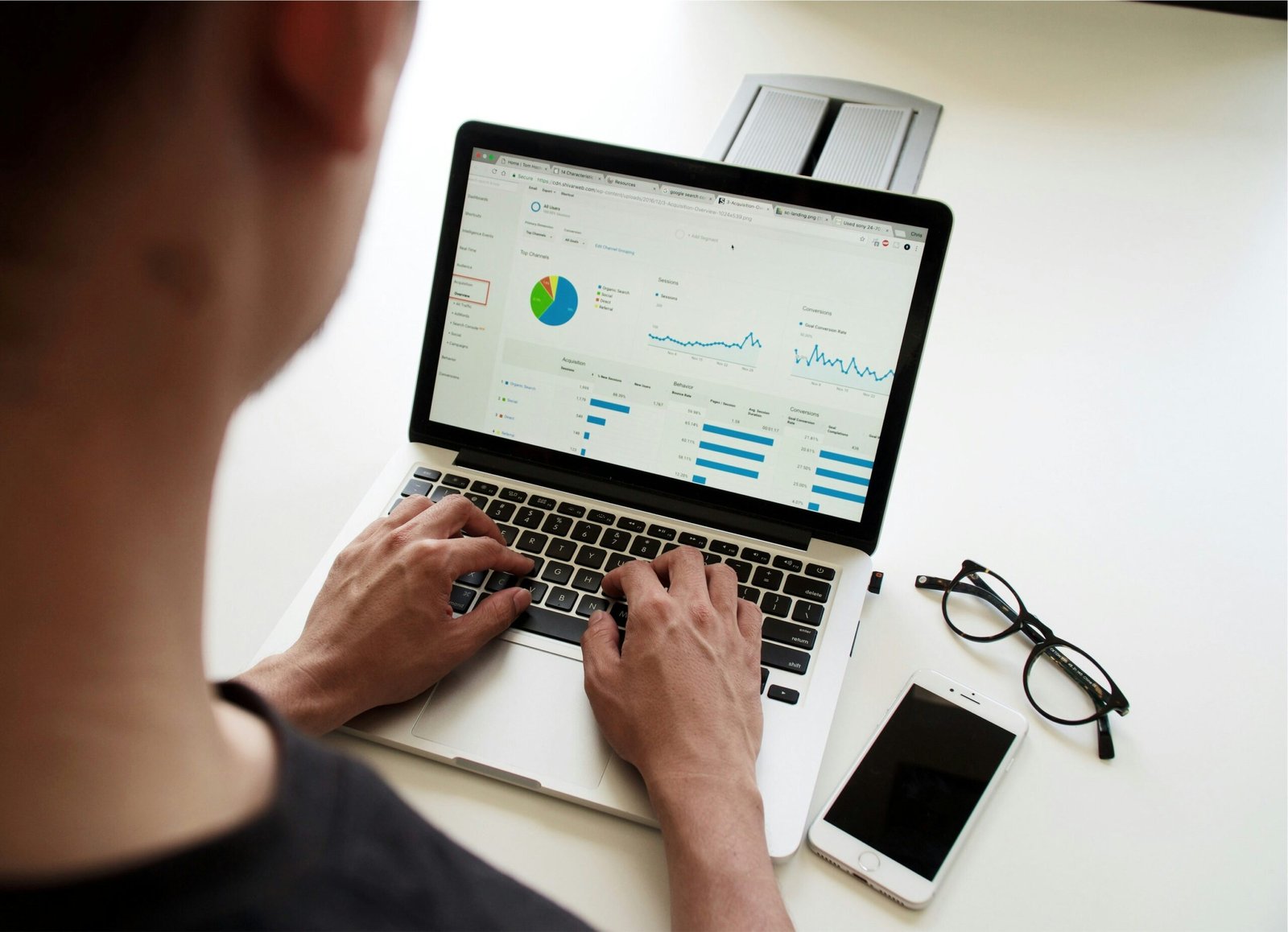Presentaciones en PowerPoint
Las presentaciones en PowerPoint son una herramienta muy utilizada en el ámbito empresarial, educativo y personal para comunicar ideas de manera efectiva y visualmente atractiva. PowerPoint es un programa de software que permite crear diapositivas con texto, imágenes, gráficos y otros elementos multimedia.
Al crear una presentación en PowerPoint, es importante tener en cuenta el objetivo principal de la misma y adaptar el contenido y diseño en función de la audiencia a la que se va a dirigir. Una presentación bien estructurada y diseñada puede captar la atención de los espectadores y transmitir el mensaje de manera clara y concisa.
Diapositivas en PowerPoint
Las diapositivas en PowerPoint son las unidades básicas de una presentación. Cada diapositiva puede contener texto, imágenes, gráficos, tablas y otros elementos visuales. El contenido de cada diapositiva debe estar organizado de manera lógica y coherente para facilitar la comprensión y retención de la información por parte de la audiencia.
Es importante evitar la sobrecarga de información en cada diapositiva. En lugar de incluir párrafos largos de texto, es recomendable utilizar viñetas, frases cortas y palabras clave para resumir las ideas principales. Además, el uso de imágenes y gráficos relevantes puede ayudar a visualizar conceptos y hacer la presentación más atractiva visualmente.
Diseño en PowerPoint
El diseño en PowerPoint juega un papel fundamental en la apariencia visual de una presentación. Un diseño bien pensado y estéticamente agradable puede mejorar la experiencia de los espectadores y transmitir profesionalismo.
Al diseñar una presentación en PowerPoint, es importante tener en cuenta los siguientes aspectos:
- Selección de colores: Utilizar una paleta de colores coherente y que se ajuste al tema de la presentación.
- Tipografía legible: Utilizar fuentes claras y legibles para asegurar que el texto sea fácil de leer.
- Uso de espacios en blanco: Dejar suficiente espacio en blanco en cada diapositiva para evitar la sobrecarga visual.
- Consistencia visual: Mantener un diseño coherente en todas las diapositivas, utilizando los mismos estilos de texto, tamaños de fuente y formatos de imagen.
Además, PowerPoint ofrece una amplia variedad de plantillas y temas predefinidos que pueden ser utilizados como punto de partida para el diseño de una presentación.
Guía en PowerPoint
Una guía en PowerPoint es un recurso útil para ayudar a los presentadores a estructurar y organizar su presentación. Una guía puede incluir una descripción de los temas a tratar en cada diapositiva, el orden de las diapositivas y cualquier otro detalle relevante.
La guía en PowerPoint puede ser utilizada como un recordatorio visual durante la presentación, ayudando al presentador a mantenerse en el camino y asegurándose de que se cubran todos los puntos importantes. También puede servir como material de referencia para la audiencia, permitiéndoles seguir la presentación y tomar notas.
Es recomendable utilizar la función de «Vista de presentación» de PowerPoint para ver la guía durante la presentación, mientras que la audiencia ve únicamente las diapositivas en pantalla completa.
Marcadores de posición en PowerPoint
Los marcadores de posición en PowerPoint son áreas designadas en una diapositiva donde se puede insertar contenido, como texto o imágenes. Los marcadores de posición ayudan a organizar y estructurar el contenido de la diapositiva, facilitando la edición y actualización de la presentación.
Al insertar un marcador de posición en PowerPoint, se puede seleccionar el tipo de contenido que se espera que se inserte en esa área, como un título, un cuerpo de texto o una imagen. Esto ayuda a mantener la consistencia en el diseño de la presentación y a asegurar que el contenido se ajuste correctamente en cada diapositiva.
Los marcadores de posición también pueden ser personalizados para adaptarse a las necesidades específicas de la presentación. Por ejemplo, se puede cambiar el tamaño, la posición o el formato del marcador de posición para que se ajuste mejor al contenido que se va a insertar.
En conclusión, las presentaciones en PowerPoint son una herramienta efectiva para comunicar ideas de manera visual y atractiva. Al utilizar diapositivas, diseñar cuidadosamente el contenido, utilizar guías y aprovechar los marcadores de posición, se puede crear una presentación impactante y memorable.
Creación y edición de presentaciones en PowerPoint:
Para empezar, la creación de una presentación en PowerPoint es muy sencilla. Solo necesitas abrir el programa y seleccionar «Nuevo» para comenzar una presentación en blanco o elegir una plantilla predefinida. Una vez dentro, puedes añadir diapositivas, editar el texto, insertar imágenes, gráficos y mucho más. La clave está en explorar las diferentes herramientas de edición que PowerPoint ofrece para hacer tu presentación única y efectiva.
Patrón de diapositiva en PowerPoint:
El patrón de diapositivas es como la plantilla maestra que define el diseño y formato de todas las diapositivas en tu presentación. Puedes personalizar el patrón de diapositivas cambiando el diseño, el fondo, añadiendo encabezados o pie de página, e incluso insertando elementos como logotipos o marcas de agua. Esto te permite mantener la consistencia visual en toda tu presentación.
Plantilla en PowerPoint:
Las plantillas en PowerPoint son diseños predefinidos que puedes usar como punto de partida para tu presentación. Puedes encontrar plantillas en la galería de plantillas de PowerPoint o crear tus propias plantillas personalizadas. Las plantillas te ayudan a ahorrar tiempo y garantizan una apariencia profesional para tu presentación.
Tipos de vistas en PowerPoint:
PowerPoint ofrece varias vistas que te permiten trabajar de diferentes maneras:
- Vista Normal: Aquí puedes editar tus diapositivas con detalle.
- Vista de Esquema: Muestra un resumen de tu presentación en forma de texto.
- Vista de Diapositivas: Te permite ver tu presentación como lo harían tus espectadores.
- Vista de Clasificador de Diapositivas: Muestra todas tus diapositivas en miniatura para una fácil navegación y organización.
- Vista de Moderador: Ideal para presentadores, muestra las diapositivas junto con notas del orador y controles adicionales.
Configuración de entorno en PowerPoint:
La configuración del entorno en PowerPoint incluye ajustar las preferencias de la aplicación, como el idioma, el formato de fecha y hora, las unidades de medida, entre otros. También puedes personalizar la cinta de opciones y la barra de herramientas para acceder rápidamente a las funciones que más utilizas.
Manejo de diapositivas en PowerPoint:
El manejo de diapositivas en PowerPoint es esencial para organizar y estructurar tu presentación. Puedes insertar nuevas diapositivas, copiar y pegar diapositivas existentes, moverlas para cambiar su orden, eliminar diapositivas que ya no necesitas y duplicar diapositivas para ahorrar tiempo en la creación de contenido repetitivo.
Pasos para insertar elementos en PowerPoint:
Para insertar elementos en PowerPoint, sigue estos pasos básicos:
- Imágenes: Ve a la pestaña «Insertar» y selecciona «Imagen». Luego elige la imagen que deseas insertar desde tu computadora o desde una fuente en línea.
- Formas u objetos: En la misma pestaña «Insertar», selecciona «Formas» y elige la forma que desees agregar a tu diapositiva.
- Textos: Haz clic en el área de texto de tu diapositiva y comienza a escribir.
- Hipervínculos: Selecciona el texto o el objeto al que deseas añadir el hipervínculo, luego ve a la pestaña «Insertar» y selecciona «Hipervínculo».
- Tablas y gráficos: Desde la pestaña «Insertar», elige «Tabla» o «Gráfico» y sigue las instrucciones para crearlos.
- Sonidos, películas y objetos: Estos se insertan de manera similar a las imágenes, pero seleccionando las opciones correspondientes en la pestaña «Insertar».
Qué es SmartArt y para qué sirve:
SmartArt es una característica en PowerPoint que te permite crear gráficos visuales de manera rápida y sencilla. Estos gráficos están diseñados para representar conceptos y procesos de una manera visualmente atractiva. Puedes elegir entre una variedad de estilos y diseños para adaptarse a tus necesidades, desde organigramas hasta diagramas de flujo y ciclos. SmartArt es útil para hacer que tus ideas sean más comprensibles y atractivas para tu audiencia.
Diagrama de flujo en PowerPoint:
Los diagramas de flujo son herramientas visuales que representan la secuencia de pasos en un proceso o procedimiento. En PowerPoint, puedes crear diagramas de flujo utilizando formas y conectores disponibles en la pestaña «Insertar». Estos diagramas son útiles para explicar procesos complejos de una manera clara y fácil de entender.
Organigramas en PowerPoint:
Los organigramas son diagramas que representan la estructura jerárquica de una organización o empresa. En PowerPoint, puedes crear organigramas utilizando las herramientas de SmartArt o dibujando formas y conectores manualmente. Los organigramas son útiles para mostrar la relación entre diferentes niveles de autoridad y responsabilidad dentro de una organización.
Mapas conceptuales en PowerPoint:
Los mapas conceptuales son diagramas que muestran la relación entre diferentes ideas o conceptos. En PowerPoint, puedes crear mapas conceptuales utilizando las herramientas de SmartArt o insertando formas y conectores manualmente. Los mapas conceptuales son útiles para organizar y visualizar información de manera clara y concisa.
Animación de textos y objetos en PowerPoint:
La animación de textos y objetos en PowerPoint te permite agregar movimiento a tus diapositivas para hacerlas más dinámicas y atractivas. Puedes animar elementos como texto, imágenes, formas y gráficos utilizando las herramientas disponibles en la pestaña «Animaciones». La animación adecuada puede ayudar a enfatizar puntos clave y mantener la atención de tu audiencia.
Transición de diapositivas en PowerPoint:
Las transiciones de diapositivas en PowerPoint son efectos visuales que se aplican entre una diapositiva y la siguiente durante una presentación. Puedes seleccionar entre una variedad de transiciones, como desvanecimientos, barridos, cortinas, entre otros, para agregar un toque de estilo a tu presentación y suavizar la transición entre diapositivas.
Cómo ocultar diapositivas en PowerPoint:
Para ocultar una diapositiva en PowerPoint, simplemente selecciona la diapositiva que deseas ocultar en la vista de diapositivas o en el panel de diapositivas, luego ve a la pestaña «Inicio» y haz clic en «Ocultar diapositiva». Esto evitará que la diapositiva se muestre durante la presentación, pero aún estará disponible para su edición y visualización en la vista de edición. Ocultar diapositivas es útil cuando tienes contenido que no deseas mostrar durante la presentación principal, pero que aún quieres conservar en la presentación.
Ensayos e intervalos en PowerPoint:
Los ensayos e intervalos en PowerPoint son herramientas útiles para practicar y controlar el tiempo durante una presentación.
- Ensayos: PowerPoint te permite practicar tu presentación utilizando la función de «Ensayar intervalos» en la pestaña «Presentación de diapositivas». Esto te permite ver cómo fluye la presentación y cuánto tiempo lleva cada diapositiva.
- Intervalos: También puedes configurar intervalos de tiempo específicos para cada diapositiva en la vista de «Presentación de diapositivas». Esto es útil para asegurarte de que tu presentación se mantenga dentro de un límite de tiempo establecido y para sincronizar la narración o los elementos multimedia con la presentación.
Diapositiva de salida para presentación:
La diapositiva de salida es la última diapositiva de una presentación en PowerPoint. Es una oportunidad para dar un cierre memorable a tu presentación. Puedes incluir un mensaje de agradecimiento, información de contacto, preguntas para la audiencia o cualquier otro contenido relevante para concluir tu presentación de manera efectiva.
Configuración de la presentación en PowerPoint:
La configuración de la presentación en PowerPoint te permite personalizar cómo se mostrará tu presentación durante la reproducción. Algunas opciones comunes de configuración incluyen:
- Tamaño de diapositiva: Puedes elegir entre diferentes tamaños de diapositiva, como estándar (4:3) o panorámico (16:9), dependiendo de tus necesidades de presentación.
- Configuración de pantalla: Puedes especificar si quieres que tu presentación se reproduzca en pantalla completa o en una ventana, y si deseas que se muestre en la pantalla principal o en una pantalla secundaria.
- Configuración de la narración: Puedes habilitar la grabación de narración para tu presentación y especificar cómo se reproducirá durante la presentación.
Tipos de impresiones en PowerPoint:
PowerPoint ofrece varias opciones de impresión para que puedas crear documentos impresos de tu presentación:
- Impresión de diapositivas: Imprime una diapositiva por página, lo que es ideal para hacer copias de tu presentación para la audiencia.
- Impresión de notas del orador: Imprime las diapositivas con espacio para notas del orador debajo de cada una, lo que es útil si planeas usar las notas para guiar tu presentación.
- Impresión de esquema: Imprime un esquema de tu presentación que incluye el título y el texto de cada diapositiva, lo que es útil como referencia rápida.
- Impresión de folletos: Imprime varias diapositivas en una página, lo que es útil para crear folletos o materiales de referencia compactos.