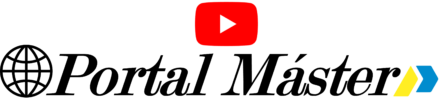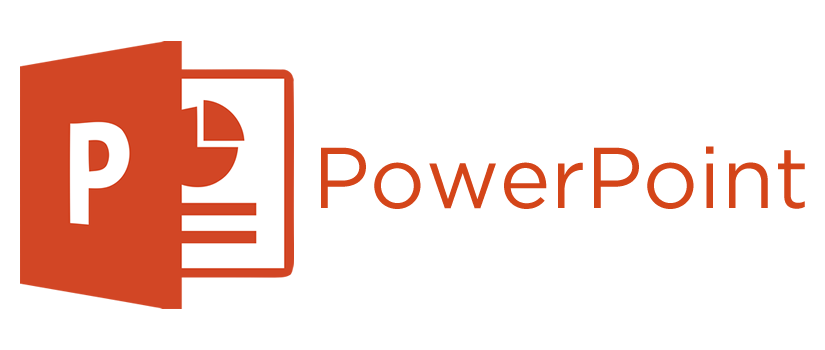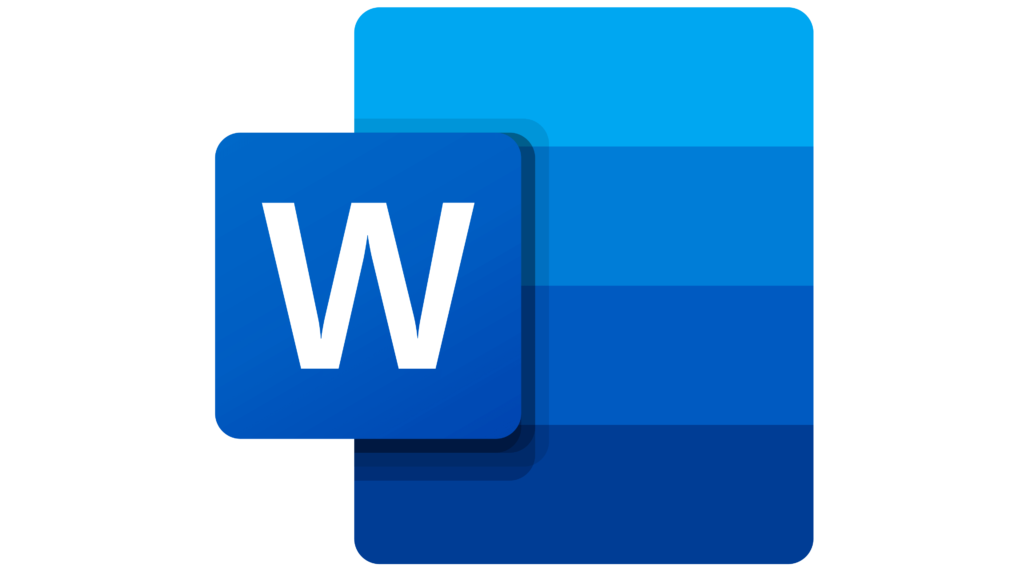¿Qué es PowerPoint?
PowerPoint es un programa de presentaciones desarrollado por Microsoft que te permite crear y editar diapositivas para presentaciones profesionales, educativas o personales. Es una herramienta muy utilizada en el ámbito empresarial y académico para transmitir información de manera visual y efectiva.
Microsoft PowerPoint es un software de presentación desarrollado por Microsoft como parte de su suite de productividad de Microsoft Office. Es una herramienta ampliamente utilizada para crear presentaciones visuales y atractivas que pueden incluir texto, imágenes, gráficos, animaciones y videos. Estas presentaciones son muy comunes en entornos empresariales, académicos y personales para comunicar información de manera efectiva y persuasiva. PowerPoint ofrece una variedad de herramientas y características que permiten a los usuarios diseñar diapositivas profesionales y transmitir sus ideas de manera clara.
Entorno del programa de presentaciones PowerPoint
El entorno de PowerPoint está compuesto por varias secciones que te ayudarán a crear y editar tus presentaciones. Estas secciones incluyen la barra de herramientas, la cinta de opciones, el panel de diapositivas y el panel de notas.
El entorno de PowerPoint es la interfaz de usuario y el conjunto de herramientas que el programa proporciona para la creación y edición de presentaciones. Aquí hay una descripción detallada de los elementos clave del entorno de PowerPoint:
- Barra de herramientas de acceso rápido: Es una barra que contiene iconos de acceso rápido y funciones comunes, como guardar, deshacer, rehacer e imprimir.
- Cinta de opciones: La cinta de opciones es la parte principal de la interfaz de PowerPoint. Contiene pestañas, como «Inicio», «Insertar», «Diseño», «Transiciones» y muchas otras, que agrupan las herramientas relacionadas en función de su función.
- Barra de título: En la parte superior de la ventana, muestra el nombre del archivo y el nombre de la aplicación (PowerPoint).
- Barra de menús: Proporciona acceso a opciones avanzadas y ajustes mediante menús desplegables.
- Panel de diapositivas: En el lado izquierdo de la pantalla, se muestra una vista en miniatura de todas las diapositivas en la presentación.
- Área de trabajo principal: Es el espacio central donde se crea y edita la diapositiva actual. Aquí puedes agregar texto, imágenes, gráficos y otros elementos.
- Barra de estado: En la parte inferior, muestra información útil, como el número de diapositiva actual y el diseño de la diapositiva.
- Barra de diseño: Permite seleccionar entre diferentes diseños de diapositiva, como títulos, contenido, gráficos, etc.
- Barra de notas: Permite agregar notas para el presentador. Estas notas no se muestran en la presentación final, pero son útiles para la referencia del orador.
- Barra de vista: Ofrece diferentes modos de vista, como Vista Normal, Vista Clasificador de diapositivas, Vista de Lectura y Vista de Presentador.
Creación y edición de presentaciones en PowerPoint
Para crear una presentación en PowerPoint, simplemente abre el programa y selecciona la opción ‘Nueva presentación’. A partir de ahí, puedes agregar diapositivas, insertar texto, imágenes, gráficos y otros elementos multimedia para personalizar tu presentación.
La creación y edición de presentaciones en PowerPoint implica los siguientes pasos:
- Crear una nueva presentación: Abre PowerPoint y selecciona «Nuevo» para comenzar una nueva presentación en blanco o elige una plantilla predefinida.
- Agregar diapositivas: Puede insertar diapositivas en blanco o utilizar diseños predefinidos. Cada diapositiva puede contener texto, imágenes, gráficos y otros elementos multimedia.
- Editar el contenido: Para agregar contenido a una diapositiva, simplemente haz clic en ella y comienza a escribir texto o insertar elementos multimedia desde la cinta de opciones.
- Diseño y formato: Utiliza las opciones de formato para dar estilo a tus diapositivas, cambiar colores, fuentes y fondos, y aplicar efectos de animación y transición.
- Organizar diapositivas: Puedes reorganizar las diapositivas en la vista de Clasificador de diapositivas y crear una estructura lógica para tu presentación.
- Agregar notas y comentarios: Usa la función de notas para proporcionar información adicional para el presentador y comentarios para la colaboración con otros usuarios.
- Revisar y corregir: Utilice las herramientas de revisión de PowerPoint para verificar la ortografía, la gramática y la consistencia de su presentación.
- Guardar y compartir: Guarda tu presentación en tu dispositivo o en la nube y compártela con otros mediante correo electrónico o servicios en línea.
Tipos de vistas en PowerPoint
En PowerPoint, existen diferentes tipos de vistas que te permiten ver y editar tu presentación de diferentes maneras. La vista Normal es la vista predeterminada y te muestra las diapositivas una por una. La vista Esquema te permite ver el contenido de tu presentación en forma de esquema, lo que facilita la organización y estructuración de tus ideas. El Organizador de diapositivas te permite reorganizar las diapositivas de tu presentación de manera fácil y rápida. La Página de notas te permite agregar notas y comentarios a tus diapositivas para tener referencias durante tu presentación. La Página de documentos te permite ver y editar las notas y comentarios que has agregado a tus diapositivas.
PowerPoint ofrece varios tipos de vistas para facilitar la creación y edición de presentaciones:
- Vista Normal: Esta es la vista predeterminada. Muestra la diapositiva actual en el área de trabajo principal y miniaturas de las demás diapositivas en el panel de diapositivas. Es ideal para la edición detallada de contenido.
- Vista Clasificador de diapositivas: Muestra miniaturas de todas las diapositivas en una única vista. Es útil para reorganizar diapositivas y tener una visión general de la estructura de la presentación.
- Vista de Lectura: Muestra la presentación con un diseño optimizado para la lectura y revisión. Es útil para revisar el flujo de la presentación.
- Vista de Presentador: Especialmente útil durante una presentación en vivo. Muestra la diapositiva actual, las próximas diapositivas, notas del presentador y un temporizador.
Estas vistas facilitan la creación, edición y revisión de presentaciones en PowerPoint y permiten adaptarse a diferentes necesidades y etapas del proceso de creación.
Esquema en PowerPoint:
Un esquema en PowerPoint es una estructura jerárquica que ayuda a organizar y dar estructura a una presentación. Los esquemas se utilizan principalmente para crear una visión general de la presentación y para organizar el contenido de las diapositivas de manera lógica. En un esquema, los elementos se organizan en niveles y subniveles, lo que permite una comprensión clara de cómo se relacionan las ideas en la presentación. Para crear un esquema en PowerPoint, puedes usar la vista Esquema, que muestra una lista de puntos que representan los elementos de la presentación y su jerarquía.
Organizador de diapositivas en PowerPoint:
El Organizador de diapositivas en PowerPoint es una característica que te permite ver y administrar todas las diapositivas de tu presentación en un único panel. Puedes acceder al Organizador de diapositivas desde la vista Clasificador de diapositivas. Esta vista muestra miniaturas de todas las diapositivas en tu presentación y te permite realizar las siguientes acciones:
- Reorganización: Puedes arrastrar y soltar diapositivas para cambiar su orden en la presentación.
- Copiar y pegar: Puedes copiar una diapositiva y pegarla en otro lugar de la presentación o incluso en otra presentación.
- Eliminar diapositivas: Puedes eliminar diapositivas que ya no son necesarias en la presentación.
- Ver una vista previa de la presentación completa: Puedes tener una visión general de la estructura de la presentación y realizar cambios globales.
- Cambiar el diseño de diapositivas: Puedes aplicar diferentes diseños a las diapositivas desde esta vista.
El Organizador de diapositivas es útil para una edición eficiente y una gestión integral de las diapositivas en tu presentación.
Página de notas en PowerPoint:
La página de notas en PowerPoint es un espacio asociado a cada diapositiva donde puedes agregar notas y comentarios que no se muestran en la presentación final, pero son útiles para el presentador. Cuando el presentador utiliza la Vista de Presentador, puede ver las notas de cada diapositiva mientras el público solo ve la diapositiva principal en la pantalla.
Las notas en la página de notas son útiles para:
- Recordatorios para el presentador sobre lo que debe decir o discutir en cada diapositiva.
- Notas adicionales o explicaciones que complementan la información en la diapositiva.
- Comentarios para otros colaboradores que trabajan en la presentación.
Para agregar notas a una diapositiva, puede usar la vista Normal o la vista Clasificador de diapositivas y simplemente escribir en el área de notas debajo de la diapositiva.
Página de documentos en PowerPoint:
La página de documentos en PowerPoint es el área donde puedes ver y editar notas, comentarios, miniaturas de diapositivas y otros elementos relacionados con la presentación. La página de documentos suele dividirse en dos secciones principales:
- Diapositivas: Muestra una vista en miniatura de todas las diapositivas de la presentación. Puedes hacer clic en una miniatura para seleccionar y editar esa diapositiva.
- Área de notas y comentarios: Muestra las notas del presentador y cualquier comentario relacionado con la diapositiva seleccionada. También puedes realizar tareas de revisión y colaboración en esta área.
La página de documentos proporciona una visión completa de la presentación, lo que facilita la navegación y la edición de las diapositivas, así como la gestión de notas y comentarios.
Regla y cuadrícula en PowerPoint:
La regla y la cuadrícula en PowerPoint son herramientas útiles para alinear y organizar el contenido de tus diapositivas. La regla te ayuda a medir y alinear objetos en tus diapositivas, mientras que la cuadrícula te ayuda a alinear objetos de manera precisa.En PowerPoint, la regla y la cuadrícula son herramientas que ayudan en la alineación y el diseño preciso de elementos en las diapositivas.
- Regla: La regla es una barra vertical y horizontal que aparece en los bordes de la ventana de PowerPoint. Se utiliza para medir distancias y objetos alineales con precisión. Puedes activar o desactivar la regla desde la pestaña «Ver» en la cinta de opciones.
- Cuadrícula: La cuadrícula es una serie de líneas horizontales y verticales que se superponen en el área de trabajo de PowerPoint. La cuadrícula facilita la alineación de objetos y diapositivas. Puedes activar o desactivar la cuadrícula y ajustar su espacio desde las opciones de configuración.
Estas herramientas son especialmente útiles para garantizar que los elementos en tu presentación estén alineados correctamente y tengan un aspecto profesional.
Creación, modificación y asignación de estilos en PowerPoint:
En PowerPoint, puedes crear, modificar y asignar estilos a tus diapositivas para darles un aspecto profesional y coherente. Puedes elegir entre una variedad de estilos predefinidos o personalizar tus propios estilos.
Los estilos en PowerPoint se refieren a la combinación de formato, fuentes, colores y efectos que se aplican a los elementos de una diapositiva, como títulos, texto, formas y objetos. Aquí está cómo puedes crear, modificar y asignar estilos en PowerPoint:
- Crea un estilo:
- Selecciona un elemento al que quieras aplicar un estilo personalizado.
- Formatea el elemento según tus preferencias, ajustando la fuente, el color, los efectos, etc.
- Una vez que el elemento tenga el formato deseado, puede guardar ese formato como un estilo personalizado. Ve a la pestaña «Diseño» y haz clic en «Estilos», luego selecciona «Guardar selección como un nuevo estilo rápido».
- Modificar un estilo:
- Puedes cambiar un estilo existente en cualquier momento. Modifica un elemento que usa ese estilo, como un título, y luego actualiza el estilo. Haz clic en «Estilos» en la pestaña «Diseño» y selecciona «Actualizar estilo a partir de la selección actual».
- Asignar un estilo:
- Para aplicar un estilo a un elemento, simplemente seleccionelo y luego elija el estilo deseado de la galería de estilos en la pestaña «Diseño». También puedes usar el panel de estilos para aplicar estilos a elementos específicos de la diapositiva.
La capacidad de crear, modificar y asignar estilos en PowerPoint te permite dar coherencia visual a tu presentación y garantizar que los elementos se vean de manera profesional y consistente en toda la presentación.
Transición en PowerPoint
La transición en PowerPoint se refiere a los efectos de animación que se aplican al cambiar de una diapositiva a otra. Puedes elegir entre una variedad de efectos de transición para hacer que tu presentación sea más dinámica y atractiva.
Una transición en PowerPoint se refiere al efecto visual o animación que se aplica entre dos diapositivas al avanzar de una a la siguiente durante una presentación. Estas transiciones agregan un toque de dinamismo y profesionalismo a tus presentaciones, haciendo que la transición entre diapositivas sea más suave y atractiva. Algunos ejemplos comunes de transiciones en PowerPoint incluyen fundidos, cortes, barridos y efectos 3D.
Para agregar una transición a una diapositiva, sigue estos pasos:
- Selecciona la diapositiva a la que deseas aplicar la transición.
- Ve a la pestaña «Transiciones» en la cinta de opciones.
- Selecciona una transición de la galería de opciones.
- Ajusta la duración y otras opciones de la transición según tus preferencias.
Puedes aplicar transiciones a todas las diapositivas o diapositivas individuales, lo que le permite personalizar la experiencia de presentación.
Animación en PowerPoint
La animación en PowerPoint se refiere a los efectos de movimiento que se aplican a los objetos dentro de una diapositiva. Puedes animar texto, imágenes, gráficos y otros elementos para resaltar la información clave de tu presentación.
La animación en PowerPoint se refiere a los efectos visuales y de movimiento que se aplican a elementos específicos dentro de una diapositiva. Estos elementos pueden ser texto, objetos, imágenes o gráficos, y las animaciones les dan vida, haciendos aparecer, desvanecerse, moverse o cambiar en respuesta a las acciones del presentador.
Para agregar animaciones a elementos en PowerPoint, sigue estos pasos:
- Selecciona el elemento al que deseas aplicar la animación (por ejemplo, un título, una imagen o un objeto).
- Ve a la pestaña «Animaciones» en la cinta de opciones.
- Elija un tipo de animación de la galería de opciones.
- Configure las opciones de animación, como la dirección, la velocidad y la secuencia.
Puedes aplicar múltiples animaciones a un elemento y controlar cuándo se inician, ya sea al hacer clic, después de un cierto tiempo o en respuesta a otros eventos. Las animaciones son útiles para resaltar puntos clave, guiar la atención del público y hacer que la presentación sea más atractiva.
Diapositiva de salida para presentación en PowerPoint
Una diapositiva de salida en PowerPoint es una diapositiva especial que se muestra al final de una presentación. Generalmente, esta diapositiva contiene información como los datos de contacto del presentador, la fecha de la presentación, el título de la presentación y otros elementos de cierre.
Para crear una diapositiva de salida en PowerPoint, sigue estos pasos:
- Ve a la vista de «Diapositivas de salida» seleccionando «Ver» y luego «Diapositivas de salida».
- Agrega una nueva diapositiva de salida en blanco.
- Personalice la diapositiva de salida con la información que desee incluir, como el nombre del presentador, el título de la presentación, la fecha y cualquier otro detalle relevante.
- Puede aplicar un diseño o formato específico a la diapositiva de salida para que sea coherente con el estilo de la presentación.
La diapositiva de salida es una forma útil de proporcionar información adicional al público al final de la presentación y dejar una impresión duradera.
Tipos de impresiones en PowerPoint
En PowerPoint, puedes imprimir tus presentaciones en diferentes formatos, como folletos, hojas de notas, diapositivas y documentos. Esto te permite compartir tus presentaciones de manera física o digital, según tus necesidades.
En PowerPoint, puedes imprimir presentaciones de varias maneras según tus necesidades. Los tipos de impresiones más comunes incluyen:
- Impresión de diapositivas: Imprima las diapositivas tal como aparecen en la presentación, generalmente una diapositiva por página. Es útil para tener copias en papel de la presentación o para repartir material impreso a la audiencia.
- Impresión de notas del orador: Imprime las diapositivas con espacio para las notas del orador debajo de cada diapositiva. Esto es útil si deseas tener notas en papel durante tu presentación.
- Impresión de diapositivas con comentarios: Imprime las diapositivas junto con los comentarios que hayas agregado durante la revisión o colaboración en la presentación.
- Impresión de diapositivas con marcas de revisión: Imprima las diapositivas con marcas de revisión si ha realizado cambios o comentarios en la presentación como parte de un proceso de revisión.
- Impresión de diapositivas con miniaturas: Imprima miniaturas de las diapositivas, lo que es útil para tener una vista previa de la presentación o para realizar anotaciones a mano.
La opción de impresión que elijas dependerá de tus necesidades específicas, como si deseas material impreso para ti mismo, para la audiencia o para la revisión y colaboración. Puedes acceder a las opciones de impresión en PowerPoint desde la pestaña «Archivo» y seleccionando «Imprimir».