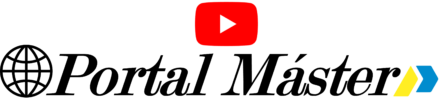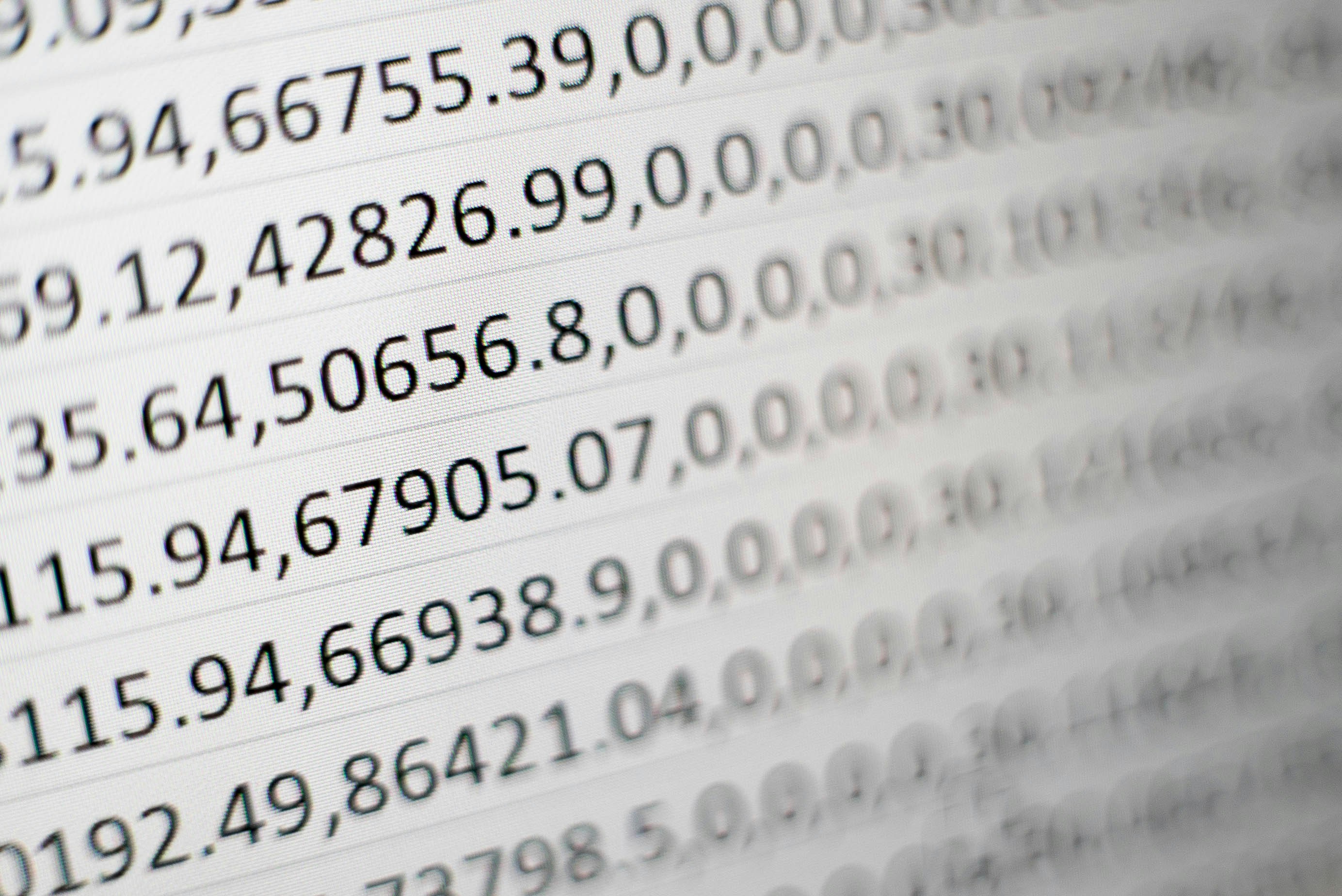¿Qué es una hoja de cálculo?
Una hoja de cálculo es un tipo de documento digital compuesto por filas y columnas que forman celdas, donde se pueden introducir, organizar, analizar y manipular datos numéricos y alfanuméricos. Este tipo de herramienta es ampliamente utilizada en tareas de contabilidad, finanzas, gestión de datos, análisis estadístico y planificación.
Características principales de una hoja de cálculo
- Celdas: Son las unidades básicas donde se ingresan datos. Se identifican por una combinación de letras (columnas) y números (filas), como A1, B2, C3, etc.
- Fórmulas y funciones: Permiten realizar cálculos automáticos, desde sumas y promedios hasta operaciones más complejas como estadísticas y funciones lógicas.
- Formatos de datos: Se pueden introducir diferentes tipos de datos, como números, texto, fechas y valores booleanos.
- Gráficos: Transforman datos en representaciones visuales como gráficos de barras, líneas y circulares.
- Automatización: Algunas hojas de cálculo permiten el uso de macros para automatizar tareas repetitivas.
Ejemplos de programas de hojas de cálculo
- Microsoft Excel (el más popular y potente)
- Google Sheets (hoja de cálculo en línea y colaborativa)
- LibreOffice Calc (alternativa gratuita de código abierto)
- Apple Numbers (usado en dispositivos Apple)
En resumen, una hoja de cálculo es una herramienta esencial en la administración de datos y en la toma de decisiones basada en cálculos y análisis de información.
¿Cuál es el propósito principal de una hoja de cálculo?
El propósito principal de una hoja de cálculo es facilitar el almacenamiento, organización, análisis y visualización de datos de manera eficiente y estructurada. Es una herramienta esencial en áreas como la contabilidad, la administración, las finanzas, la estadística y muchas otras disciplinas que requieren manipulación de datos numéricos y textuales.
Objetivos clave de una hoja de cálculo:
- Realizar cálculos automáticos
- Utilizando fórmulas y funciones, una hoja de cálculo permite hacer desde simples sumas hasta cálculos financieros complejos sin necesidad de hacerlo manualmente.
- Organizar datos de manera estructurada
- Permite clasificar información en filas y columnas para mejorar la legibilidad y el acceso a los datos.
- Analizar datos
- Se pueden aplicar herramientas como filtros, tablas dinámicas y gráficos para interpretar grandes volúmenes de información de manera rápida y efectiva.
- Automatizar tareas repetitivas
- A través de funciones avanzadas como macros y referencias dinámicas, se pueden reducir los errores y mejorar la eficiencia en procesos recurrentes.
- Generar reportes y visualizaciones
- Permite representar datos de manera visual mediante gráficos de barras, líneas, circulares, entre otros, facilitando la toma de decisiones basada en datos.
- Facilitar el trabajo colaborativo
- Con herramientas como Excel en la nube (OneDrive) o Google Sheets, varias personas pueden trabajar sobre el mismo documento en tiempo real.
Ejemplo práctico de uso:
Un departamento de finanzas puede usar una hoja de cálculo para controlar presupuestos, proyectar ingresos y gastos, y crear gráficos financieros que ayuden en la toma de decisiones estratégicas.
En conclusión, el propósito principal de una hoja de cálculo es gestionar y analizar información de manera eficiente, permitiendo a los usuarios tomar decisiones informadas y optimizar procesos en múltiples áreas.
Tres programas de hojas de cálculo ampliamente utilizados
Existen varias herramientas de hojas de cálculo en el mercado, pero las tres más utilizadas son:
- Microsoft Excel
- Es el programa más popular y potente en el ámbito de hojas de cálculo.
- Permite trabajar con fórmulas avanzadas, tablas dinámicas, gráficos y macros.
- Es utilizado en empresas, instituciones educativas y organizaciones de todo tipo.
- Forma parte del paquete Microsoft Office y también está disponible en la nube con Excel Online.
- Google Sheets (Hojas de cálculo de Google)
- Es una herramienta basada en la web que permite la edición y colaboración en tiempo real.
- Se integra con Google Drive y otras aplicaciones de Google.
- Es gratuito y accesible desde cualquier dispositivo con conexión a Internet.
- Aunque tiene menos funciones avanzadas que Excel, es ideal para el trabajo en equipo y la gestión de datos en la nube.
- LibreOffice Calc
- Es una alternativa gratuita y de código abierto a Excel.
- Compatible con archivos de Excel (.xls y .xlsx).
- Ofrece muchas de las funciones de Excel, incluyendo fórmulas, gráficos y herramientas de análisis de datos.
- Es una excelente opción para quienes buscan una herramienta potente sin costo.
Estos programas son ampliamente utilizados en oficinas, empresas, educación y análisis de datos, cada uno con características que se adaptan a diferentes necesidades y entornos.
¿Cuál es la función de las celdas en una hoja de cálculo?
Las celdas son los elementos fundamentales de una hoja de cálculo. Son los espacios rectangulares donde se ingresan y manipulan datos. Cada celda es la intersección de una columna y una fila, y se identifica mediante una referencia única, como A1, B2, C3, etc.
Funciones principales de las celdas:
- Almacenar datos
- Las celdas pueden contener diferentes tipos de información, como números, texto, fechas, porcentajes, fórmulas y valores booleanos (VERDADERO/FALSO).
- Realizar cálculos
- Se pueden introducir fórmulas y funciones matemáticas para realizar operaciones automáticas como sumas, restas, promedios y estadísticas avanzadas.
- Ejemplo:
=A1+B1suma los valores de las celdas A1 y B1.
- Referenciar datos
- Las celdas pueden ser utilizadas en otras partes de la hoja para hacer cálculos o relacionar información.
- Ejemplo:
=SUMA(A1:A10)suma los valores de la columna A, desde la fila 1 hasta la 10.
- Formatear datos
- Se pueden cambiar colores, bordes, tipos de letra y alineaciones dentro de una celda para mejorar la presentación y organización de los datos.
- Ejemplo: Resaltar en negrita los encabezados o cambiar el color de fondo según valores específicos.
- Automatizar procesos
- Mediante funciones avanzadas como validación de datos, listas desplegables y macros, se pueden establecer reglas y automatizar tareas repetitivas dentro de una hoja de cálculo.
- Crear gráficos y reportes
- Los datos almacenados en las celdas pueden ser utilizados para generar gráficos dinámicos, tablas y reportes visuales que faciliten la interpretación de la información.
Ejemplo práctico:
Si en la celda A1 se ingresa «50» y en la celda A2 «30», se puede escribir en A3 la fórmula =A1+A2 para obtener el resultado 80 de forma automática.
En resumen, las celdas permiten ingresar, organizar, calcular y visualizar datos de manera eficiente dentro de una hoja de cálculo, convirtiéndolas en la base del funcionamiento de estos programas.
¿Qué son las fórmulas y funciones en una hoja de cálculo?
Las fórmulas y funciones son herramientas esenciales en una hoja de cálculo que permiten realizar cálculos y automatizar procesos matemáticos o lógicos de manera eficiente.
1. ¿Qué es una fórmula?
Una fórmula es una expresión matemática que se escribe manualmente en una celda y que realiza un cálculo basado en los valores de otras celdas. Siempre comienza con el signo «=».
Ejemplo de fórmulas:
=A1+B1→ Suma los valores de las celdas A1 y B1.=C2*C3→ Multiplica los valores de las celdas C2 y C3.=(D4+E4)/2→ Calcula el promedio de las celdas D4 y E4.
2. ¿Qué es una función?
Una función es una fórmula predefinida que simplifica cálculos complejos. Se escriben utilizando un nombre de función seguido de paréntesis (), dentro de los cuales se colocan los valores o referencias de celdas necesarias.
Ejemplo de funciones comunes:
- SUMA:
=SUMA(A1:A5)→ Suma los valores desde A1 hasta A5. - PROMEDIO:
=PROMEDIO(B1:B10)→ Calcula el promedio de los valores en B1 hasta B10. - MAX:
=MAX(C1:C100)→ Devuelve el valor máximo en el rango C1:C100. - MIN:
=MIN(D1:D50)→ Devuelve el valor mínimo en el rango D1:D50. - SI:
=SI(A1>100, "Mayor", "Menor")→ Si el valor de A1 es mayor a 100, muestra «Mayor», de lo contrario, muestra «Menor».
Diferencias entre fórmulas y funciones
| Característica | Fórmulas | Funciones |
|---|---|---|
| Se escriben manualmente | ✅ Sí | ❌ No (son predefinidas) |
| Pueden incluir operadores matemáticos | ✅ Sí | ✅ Sí |
| Permiten automatizar cálculos | ✅ Sí | ✅ Sí |
| Requieren argumentos en paréntesis | ❌ No siempre | ✅ Sí |
Ejemplo práctico:
Si en la celda A1 tenemos el valor 10 y en A2 el valor 20, podemos usar:
- Fórmula:
=A1+A2→ Resultado: 30 - Función:
=SUMA(A1:A2)→ Resultado: 30
Las funciones facilitan el trabajo con grandes volúmenes de datos, mientras que las fórmulas permiten cálculos personalizados según las necesidades del usuario.
En conclusión, las fórmulas y funciones en una hoja de cálculo son herramientas clave para realizar cálculos automáticos, mejorar la eficiencia del trabajo y optimizar la gestión de datos.
¿Cómo se realiza una suma de valores en una hoja de cálculo?
Realizar una suma de valores en una hoja de cálculo es una de las tareas más básicas y frecuentes. Hay varias maneras de hacerlo, utilizando tanto fórmulas como funciones predefinidas.
Métodos para realizar una suma:
1. Usando la fórmula simple de suma
Para sumar valores en celdas específicas, puedes escribir una fórmula manualmente.
Pasos:
- Selecciona la celda donde deseas que aparezca el resultado.
- Escribe la fórmula de suma de la siguiente manera:
=A1+A2+A3
(Esto sumará los valores de las celdas A1, A2 y A3). - Presiona Enter.
Ejemplo:
Si tienes los siguientes valores en las celdas:
- A1 = 10
- A2 = 20
- A3 = 30
La fórmula sería:=A1+A2+A3
Y el resultado sería 60.
2. Usando la función SUMA
La función SUMA es una forma más eficiente de sumar un rango de celdas, especialmente si son muchas.
Pasos:
- Selecciona la celda donde deseas que aparezca el resultado.
- Escribe la función SUMA con el siguiente formato:
=SUMA(A1:A3)
Esto sumará todos los valores de las celdas desde A1 hasta A3. - Presiona Enter.
Ejemplo:
Si tienes los siguientes valores en las celdas:
- A1 = 10
- A2 = 20
- A3 = 30
La fórmula sería:=SUMA(A1:A3)
Y el resultado sería 60.
3. Usando el botón de «Suma automática»
En Excel y Google Sheets, también puedes usar la Suma Automática, que es una función preconfigurada que detecta el rango de celdas que deseas sumar.
Pasos:
- Selecciona la celda donde deseas ver el resultado.
- Haz clic en el botón «Suma automática» (generalmente representado por un ícono de ∑ en la barra de herramientas).
- La hoja de cálculo seleccionará automáticamente el rango de celdas adyacentes para sumar. Si el rango es correcto, presiona Enter.
Si no es el rango adecuado, puedes ajustar las celdas manualmente.
4. Sumar valores de celdas no adyacentes
Si necesitas sumar valores de celdas que no están juntas, puedes hacerlo usando la función SUMA.
Pasos:
- Selecciona la celda donde quieres que aparezca el resultado.
- Escribe la función de esta manera:
=SUMA(A1, A3, A5)
Esto sumará los valores de las celdas A1, A3 y A5. - Presiona Enter.
Ejemplo:
Si tienes los siguientes valores:
- A1 = 10
- A3 = 20
- A5 = 30
La fórmula sería:=SUMA(A1, A3, A5)
Y el resultado sería 60.
Resumen:
- Fórmula simple:
=A1+A2+A3 - Función SUMA:
=SUMA(A1:A3)(ideal para rangos contiguos) - Suma automática: Usando el botón de suma automática (∑)
- Suma de celdas no adyacentes:
=SUMA(A1, A3, A5)
Estos métodos permiten realizar sumas rápidas y eficientes, dependiendo de la cantidad de datos y el tipo de rango que estés utilizando.
¿Cuál es la diferencia entre una fila y una columna en una hoja de cálculo?
En una hoja de cálculo, filas y columnas son los elementos fundamentales que organizan y estructuran los datos. Aunque ambas tienen funciones similares (organizar datos), se diferencian principalmente en su orientación y forma de organización.
1. Filas
- Orientación: Las filas se organizan horizontalmente.
- Identificación: Están representadas por números (1, 2, 3, etc.).
- Posición: Cada fila ocupa una línea horizontal completa en la hoja de cálculo.
- Propósito: Se utilizan para almacenar datos que están relacionados de forma horizontal. En general, las filas son ideales para representar registros o entradas en una base de datos, donde cada fila puede representar un elemento o un conjunto de información.
Ejemplo de filas:
- Fila 1: contiene los encabezados «Nombre», «Edad», «Ciudad».
- Fila 2: contiene un registro con «Juan», «30», «Madrid».
2. Columnas
- Orientación: Las columnas se organizan verticalmente.
- Identificación: Están representadas por letras (A, B, C, etc.).
- Posición: Cada columna ocupa una línea vertical completa en la hoja de cálculo.
- Propósito: Se utilizan para almacenar datos relacionados de forma vertical. Las columnas suelen representar tipos de información que se repiten en diferentes registros o filas. Por ejemplo, cada columna puede contener un tipo específico de dato, como nombres, edades o fechas.
Ejemplo de columnas:
- Columna A: contiene los nombres (Juan, María, Carlos).
- Columna B: contiene las edades (30, 25, 40).
Resumen de las diferencias clave:
| Característica | Fila | Columna |
|---|---|---|
| Orientación | Horizontal | Vertical |
| Identificación | Números (1, 2, 3, …) | Letras (A, B, C, …) |
| Propósito | Representar registros o entradas | Representar tipos de datos |
| Ejemplo de uso | Nombre, Edad, Ciudad de una persona (en una fila) | Nombres, Edades, Ciudades (en columnas) |
Ejemplo visual:
| A | B | C |
|---|---|---|
| Nombre | Edad | Ciudad |
| Juan | 30 | Madrid |
| María | 25 | Barcelona |
| Carlos | 40 | Valencia |
En este ejemplo:
- Las columnas son A, B, C, donde se almacenan diferentes tipos de datos (nombre, edad, ciudad).
- Las filas son 1, 2, 3, donde se almacenan los registros correspondientes a cada persona.
En resumen, la diferencia principal es la orientación: las filas van horizontalmente (representando registros), mientras que las columnas van verticalmente (representando tipos de datos). Ambas trabajan juntas para organizar y gestionar la información de manera estructurada en una hoja de cálculo.
¿Cómo se pueden aplicar formatos (negrita, color, alineación) a los datos en una hoja de cálculo?
En una hoja de cálculo, como Microsoft Excel o Google Sheets, puedes aplicar diversos formatos a las celdas para mejorar la visualización y organización de los datos. Estos formatos incluyen negrita, cambio de color, alineación, y más. A continuación, te explico cómo puedes aplicar estos formatos.
1. Aplicar formato de negrita (Bold)
El formato negrita se utiliza para resaltar texto o datos importantes, como títulos o encabezados de columnas.
Pasos:
- Selecciona la celda o celdas donde deseas aplicar el formato.
- Haz clic en el botón «Negrita» (B) en la barra de herramientas (generalmente, tiene la letra «B»).
- En Excel o Google Sheets: El botón está disponible en la barra de herramientas, o también puedes usar el atajo de teclado Ctrl + B (Windows) o Cmd + B (Mac).
2. Aplicar color de fondo o color de texto
Puedes cambiar tanto el color de fondo (relleno) como el color del texto (fuente) de las celdas para hacer que los datos sean más visibles o destacarlos.
Cambiar el color de fondo de una celda:
Pasos:
- Selecciona la celda o celdas a las que deseas cambiar el color de fondo.
- En la barra de herramientas, busca el ícono de relleno de color (generalmente representado por un balde de pintura).
- Haz clic en el ícono y selecciona el color deseado.
Cambiar el color del texto (fuente):
Pasos:
- Selecciona la celda o celdas donde quieras cambiar el color del texto.
- En la barra de herramientas, busca el ícono de color de fuente (generalmente representado por una letra «A» con un color debajo).
- Haz clic en el ícono y selecciona el color deseado.
3. Alinear texto o datos (Alineación)
La alineación es fundamental para organizar visualmente los datos en las celdas. Puedes alinear el contenido de una celda a la izquierda, al centro o a la derecha y también controlar la alineación vertical.
Alinear el texto horizontalmente (izquierda, centrado, derecha):
Pasos:
- Selecciona la celda o celdas donde deseas alinear el texto.
- En la barra de herramientas, busca los íconos de alineación horizontal (generalmente, tres líneas horizontales: izquierda, centro, derecha).
- Haz clic en el ícono correspondiente para aplicar la alineación deseada.
Alinear el texto verticalmente (arriba, al centro, abajo):
Pasos:
- Selecciona la celda o celdas donde deseas ajustar la alineación vertical.
- En la barra de herramientas, busca los íconos de alineación vertical (generalmente, tres líneas verticales).
- Haz clic en el ícono correspondiente para aplicar la alineación vertical.
4. Aplicar formato de borde
Puedes agregar bordes alrededor de las celdas para mejorar la organización visual.
Pasos:
- Selecciona la celda o celdas que deseas formatear con bordes.
- En la barra de herramientas, busca el ícono de bordes (generalmente representado por un cuadro o cuadrado con bordes).
- Haz clic en el ícono y selecciona el tipo de borde que deseas aplicar (por ejemplo, borde exterior, borde interior, o todos los bordes).
5. Aplicar formato de número
Además de cambiar el formato visual de texto, también puedes cambiar cómo se muestran los números, como moneda, porcentaje, o fecha.
Pasos:
- Selecciona la celda o celdas con números.
- En la barra de herramientas, busca el ícono de formato de número (generalmente tiene el ícono de un número o un símbolo de porcentaje).
- Haz clic en el ícono y selecciona el formato que prefieras (por ejemplo, Moneda, Número, Porcentaje, Fecha).
Resumen de los pasos básicos:
| Formato | Pasos |
|---|---|
| Negrita | Selecciona la celda > Haz clic en B (Negrita) en la barra de herramientas o usa Ctrl + B (Windows) / Cmd + B (Mac). |
| Color de fondo | Selecciona la celda > Haz clic en el ícono de relleno de color (balde de pintura) en la barra de herramientas y elige un color. |
| Color del texto (fuente) | Selecciona la celda > Haz clic en el ícono de color de fuente (letra «A») en la barra de herramientas y elige un color. |
| Alineación | Selecciona la celda > Usa los íconos de alineación horizontal (izquierda, centro, derecha) o alineación vertical (arriba, centro, abajo). |
| Bordes | Selecciona la celda > Haz clic en el ícono de bordes en la barra de herramientas y selecciona el tipo de borde que prefieras. |
| Formato de número | Selecciona la celda con números > Usa el ícono de formato de número en la barra de herramientas y selecciona el formato deseado (moneda, porcentaje). |
En resumen, puedes aplicar formatos en una hoja de cálculo utilizando las opciones disponibles en la barra de herramientas para cambiar la apariencia de los datos, mejorando la presentación y organización de la información de manera rápida y eficiente.
¿Qué es una gráfica o gráfico en una hoja de cálculo y cómo se crea?
Una gráfica o gráfico en una hoja de cálculo es una representación visual de los datos almacenados en las celdas. Los gráficos permiten interpretar fácilmente grandes cantidades de datos, mostrar tendencias, comparar valores y ayudar a la toma de decisiones.
Existen diferentes tipos de gráficos (barras, líneas, sectores, dispersión, etc.), cada uno adecuado para representar distintos tipos de datos.
¿Qué es un gráfico?
Un gráfico en una hoja de cálculo transforma los números o datos en una representación visual. Se utiliza para simplificar la comprensión de los datos y destacar patrones, relaciones y variaciones de manera clara.
Algunos tipos comunes de gráficos son:
- Gráfico de barras: Muestra datos comparativos con barras horizontales o verticales.
- Gráfico de líneas: Ideal para mostrar tendencias a lo largo del tiempo.
- Gráfico de pastel (sector): Utilizado para mostrar proporciones o partes de un todo.
- Gráfico de dispersión: Muestra la relación entre dos variables (útil para análisis de correlación).
- Gráfico de áreas: Similar al gráfico de líneas, pero con el área debajo de la línea coloreada.
Pasos para crear un gráfico en Excel o Google Sheets:
- Seleccionar los datos a graficar
- Primero, selecciona el rango de datos que deseas representar gráficamente. Esto incluye tanto los valores numéricos como las etiquetas (por ejemplo, categorías o fechas).
- Ejemplo: Si tienes una tabla de ventas con las fechas en la columna A y las cifras de ventas en la columna B, selecciona las celdas A1:B10.
- Acceder a la opción de gráfico
- En Excel: Dirígete a la pestaña «Insertar» en la barra de herramientas y busca la sección de «Gráficos».
- En Google Sheets: Haz clic en «Insertar» en el menú superior y luego selecciona «Gráfico».
- Seleccionar el tipo de gráfico
- Excel o Google Sheets te proporcionarán varias opciones de gráficos, como barras, líneas, pastel, entre otros.
- Escoge el tipo de gráfico que mejor represente los datos que estás visualizando. Por ejemplo:
- Gráfico de barras para comparar valores.
- Gráfico de líneas para mostrar tendencias en el tiempo.
- Gráfico de pastel para mostrar proporciones.
- Ajustar el gráfico
- Después de seleccionar el tipo de gráfico, el gráfico aparecerá en tu hoja de cálculo. Puedes hacer ajustes como:
- Cambiar el título: Haz clic en el título del gráfico para editarlo.
- Personalizar colores: Ajusta los colores de las barras, líneas o sectores para una mejor visualización.
- Modificar el eje de categorías y valores: Si los datos no se ajustan correctamente, puedes mover los ejes o cambiar su formato.
- Agregar etiquetas: Añade etiquetas a las barras o sectores para mostrar los valores numéricos de manera más clara.
- Después de seleccionar el tipo de gráfico, el gráfico aparecerá en tu hoja de cálculo. Puedes hacer ajustes como:
- Mover o redimensionar el gráfico
- Si es necesario, puedes mover el gráfico a otra parte de la hoja o cambiar su tamaño para ajustarlo mejor a tu diseño.
Ejemplo práctico:
Supongamos que tienes los siguientes datos sobre ventas en la columna A (Mes) y la columna B (Ventas):
| Mes | Ventas |
|---|---|
| Enero | 500 |
| Febrero | 600 |
| Marzo | 700 |
| Abril | 800 |
Para crear un gráfico de líneas que muestre las ventas a lo largo de los meses:
- Selecciona las celdas A1:B5 (incluyendo los títulos de columna).
- Haz clic en Insertar > Gráfico.
- Selecciona un gráfico de líneas.
- Ajusta el título a algo como «Ventas mensuales» y personaliza los colores y ejes según lo necesites.
Tipos de gráficos y cuándo usarlos:
| Tipo de gráfico | Uso recomendado |
|---|---|
| Gráfico de barras | Comparar diferentes categorías o elementos (por ejemplo, ventas por región). |
| Gráfico de líneas | Mostrar tendencias a lo largo del tiempo (como evolución de ventas). |
| Gráfico de pastel | Mostrar proporciones dentro de un total (por ejemplo, participación de mercado). |
| Gráfico de dispersión | Mostrar la relación entre dos variables (como el peso y la altura). |
Conclusión:
Un gráfico en una hoja de cálculo es una herramienta poderosa para visualizar y analizar datos de manera más clara y comprensible. Crear gráficos es sencillo y te permite transformar datos numéricos en representaciones visuales que facilitan la interpretación de la información y ayudan en la toma de decisiones.
¿Qué ventajas ofrece el uso de hojas de cálculo en comparación con los métodos tradicionales de cálculo y registro de datos?
Las hojas de cálculo ofrecen varias ventajas significativas en comparación con los métodos tradicionales de cálculo y registro de datos, como el uso de papel y lápiz, libros contables o calculadoras manuales. A continuación, te detallo algunas de las principales ventajas:
1. Velocidad y eficiencia en el cálculo
- Automatización de cálculos: Las hojas de cálculo permiten realizar cálculos automáticos mediante fórmulas y funciones. Esto elimina la necesidad de hacer cálculos manuales, ahorrando tiempo y reduciendo el riesgo de errores humanos.
- Ejemplo: Puedes realizar una suma, promedio, o cálculo complejo como el interés compuesto con una sola fórmula, sin necesidad de realizar pasos manuales.
2. Reducción de errores humanos
- Fórmulas y funciones: Al utilizar fórmulas automáticas, como SUMA, PROMEDIO, o BUSCARV, el riesgo de cometer errores de cálculo disminuye significativamente en comparación con los métodos manuales.
- Ejemplo: Al sumar una columna de números en papel, puede haber olvidos o errores de transcripción. Con una fórmula en una hoja de cálculo, el cálculo se hace de forma precisa y automática.
3. Organización y almacenamiento de datos
- Estructura tabular: Las hojas de cálculo organizan los datos en un formato tabular (filas y columnas), lo que facilita el almacenamiento, visualización y modificación de grandes cantidades de información.
- Ejemplo: En lugar de llevar registros en cuadernos o libros contables, puedes almacenar miles de datos organizados y acceder a ellos fácilmente por filtros o búsqueda.
4. Análisis de datos avanzado
- Funciones y herramientas de análisis: Las hojas de cálculo cuentan con herramientas avanzadas para realizar análisis de datos, como gráficos, tablas dinámicas, y filtros. Esto permite realizar análisis complejos de manera rápida.
- Ejemplo: Puedes generar gráficos en minutos para comparar ventas entre diferentes meses o crear tablas dinámicas que resuman datos de forma flexible sin tener que reorganizar la información manualmente.
5. Flexibilidad y personalización
- Adaptabilidad: Las hojas de cálculo se pueden personalizar según las necesidades del usuario. Puedes crear plantillas específicas para distintos tipos de informes, presupuestos o cálculos y adaptarlas a lo largo del tiempo.
- Ejemplo: En lugar de seguir un formato fijo como en los libros de contabilidad manuales, puedes personalizar una hoja de cálculo para que se ajuste a tu flujo de trabajo.
6. Accesibilidad y colaboración
- Trabajo en equipo: En plataformas como Google Sheets o Microsoft Excel Online, múltiples personas pueden trabajar en una hoja de cálculo al mismo tiempo, permitiendo la colaboración en tiempo real desde diferentes ubicaciones.
- Ejemplo: Si estás trabajando en un presupuesto con varios miembros de un equipo, todos pueden acceder y modificar la misma hoja simultáneamente sin necesidad de intercambiar documentos físicos o realizar actualizaciones manuales.
7. Capacidad de manejar grandes volúmenes de datos
- Capacidad de almacenamiento: Las hojas de cálculo pueden almacenar una gran cantidad de datos (miles o millones de filas) sin perder eficiencia en el procesamiento de los mismos.
- Ejemplo: Mientras que un libro contable tradicional se limita al espacio físico de las páginas, una hoja de cálculo puede manejar grandes bases de datos que pueden crecer sin restricciones inmediatas.
8. Mayor rapidez en la toma de decisiones
- Visualización de datos: Gracias a los gráficos y tablas dinámicas, las hojas de cálculo permiten una visualización rápida de los datos, lo que facilita la toma de decisiones informadas.
- Ejemplo: Puedes analizar rápidamente las tendencias de ventas en diferentes meses y tomar decisiones basadas en los resultados sin tener que hacer cálculos complicados manualmente.
9. Seguridad y protección de datos
- Contraseñas y protección: Las hojas de cálculo ofrecen opciones para proteger el acceso a los datos mediante contraseñas y permisos de edición, asegurando que solo las personas autorizadas puedan modificar la información.
- Ejemplo: En una hoja de cálculo de Google Sheets, puedes restringir el acceso a ciertos usuarios y otorgarles solo permisos de visualización, lo que mejora la seguridad de la información.
10. Posibilidad de integración con otros sistemas
- Integración con otras herramientas: Las hojas de cálculo pueden integrarse fácilmente con otros sistemas y aplicaciones, como bases de datos, software de contabilidad, y plataformas de análisis de datos, lo que permite importar y exportar datos sin esfuerzo.
- Ejemplo: Puedes importar datos de ventas desde un sistema de gestión empresarial y realizar un análisis directamente en Excel o Google Sheets.
Resumen de las ventajas:
| Ventaja | Descripción |
|---|---|
| Velocidad y eficiencia | Cálculos automáticos y rápidos sin necesidad de hacer operaciones manuales. |
| Reducción de errores humanos | Menos riesgo de errores debido a fórmulas automáticas y funciones integradas. |
| Organización de datos | Datos organizados en filas y columnas, fáciles de modificar y consultar. |
| Análisis de datos avanzado | Herramientas para realizar gráficos, análisis y tablas dinámicas rápidamente. |
| Flexibilidad y personalización | Adaptabilidad de la hoja de cálculo a diferentes tipos de necesidades. |
| Accesibilidad y colaboración | Posibilidad de trabajar en equipo y acceder a los datos desde cualquier lugar. |
| Manejo de grandes volúmenes | Capacidad de manejar grandes cantidades de datos sin afectar el rendimiento. |
| Rápida toma de decisiones | Visualización rápida de datos con gráficos y resúmenes, facilitando decisiones. |
| Seguridad de datos | Opciones de protección mediante contraseñas y permisos de acceso. |
| Integración con otros sistemas | Posibilidad de importar y exportar datos desde otros programas y aplicaciones. |
Conclusión:
El uso de hojas de cálculo, como Microsoft Excel o Google Sheets, ofrece ventajas claras en términos de eficiencia, precisión, colaboración y capacidad de análisis en comparación con los métodos tradicionales de cálculo y registro de datos. Estas ventajas hacen que las hojas de cálculo sean una herramienta indispensable en el trabajo moderno, especialmente cuando se trata de manejar grandes volúmenes de información, realizar cálculos complejos y tomar decisiones basadas en datos.
5 Programas de hojas de cálculo ampliamente utilizados:
- Microsoft Excel: Es uno de los programas de hojas de cálculo más populares y potentes, utilizado tanto en entornos empresariales como educativos. Ofrece una amplia variedad de funciones y herramientas avanzadas.
- Google Sheets: Es una herramienta de hojas de cálculo en línea gratuita que permite colaborar en tiempo real. Es parte de la suite de productividad de Google Workspace.
- LibreOffice Calc: Es una alternativa gratuita y de código abierto a Excel, incluida en la suite LibreOffice. Ofrece muchas de las mismas funciones que Excel.
- Apple Numbers: Es el programa de hojas de cálculo incluido en la suite de productividad de Apple, disponible en macOS e iOS. Es más sencillo que Excel pero tiene características suficientes para la mayoría de los usuarios.
- Zoho Sheet: Es una herramienta en línea similar a Google Sheets, que forma parte de la suite Zoho. Permite trabajar colaborativamente en hojas de cálculo en la nube.
Cada uno de estos programas tiene características únicas y puede ser elegido según las necesidades del usuario o la organización.
Cuadro comparativo entre dos programas populares orientados a las hojas de cálculo: Microsoft Excel y Google Sheets.
| Característica | Microsoft Excel | Google Sheets |
|---|---|---|
| Plataforma | Escritorio (Windows, macOS) y Online (Microsoft 365) | En línea (basado en la web, accesible desde cualquier navegador) |
| Precio | Requiere compra o suscripción (parte de Office 365) | Gratuito con una cuenta de Google |
| Colaboración en tiempo real | No es tan fluido como en Google Sheets, aunque posible en Office 365 | Colaboración en tiempo real sin problemas; ideal para trabajo en equipo |
| Funciones avanzadas | Ofrece una amplia gama de funciones avanzadas (como VBA, análisis de datos, Power Query, tablas dinámicas complejas) | Funciones básicas y algunas avanzadas; no tan potentes como Excel, pero suficientes para la mayoría de los usuarios |
| Compatibilidad de archivos | Compatible con archivos Excel (.xlsx) y otros formatos | Compatible con archivos Excel y exporta fácilmente a Excel y otros formatos |
| Accesibilidad offline | Requiere instalación local, pero también se puede usar offline en versiones de escritorio | Solo accesible en línea, aunque permite edición offline si se activa en Google Drive |
| Interfaz de usuario | Más compleja y robusta, adecuada para usuarios avanzados | Interfaz más simple, adecuada para usuarios que prefieren algo más intuitivo y fácil de usar |
| Capacidad de almacenamiento | Depende del almacenamiento local y suscripciones (OneDrive) | Almacenamiento ilimitado en Google Drive con cuentas de pago |
| Seguridad y privacidad | Alta seguridad (en entornos corporativos), con opciones de protección de archivos y contraseñas | Seguridad en la nube de Google, con opciones de compartir archivos y configuraciones de acceso |
| Gráficos y análisis | Potentes herramientas gráficas, como gráficos dinámicos, tablas y análisis avanzados | Gráficos básicos y tablas dinámicas limitadas en comparación con Excel |
| Automatización y Scripts | Ofrece VBA (Visual Basic for Applications) para automatización avanzada | Scripts con Google Apps Script, aunque menos potente que VBA en Excel |
- Microsoft Excel es ideal para usuarios que necesitan funciones avanzadas, una potente personalización, y análisis de datos complejos. Es el estándar en muchas organizaciones y en entornos profesionales.
- Google Sheets, por otro lado, es más accesible, con colaboración en tiempo real, gratuito, y es ideal para trabajo en equipo o proyectos sencillos que no requieren funciones tan avanzadas.
Ambos programas son herramientas de hojas de cálculo poderosas, pero la elección entre uno u otro depende de las necesidades específicas del usuario.