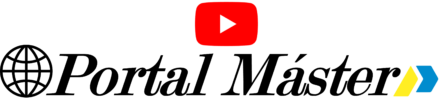Un procesador de texto como Microsoft Word es un software diseñado para la creación, edición, formato e impresión de documentos textuales. Permite a los usuarios escribir texto, insertar imágenes, crear tablas y aplicar formatos variados para producir documentos que pueden ser impresos o compartidos digitalmente.
Inicio de procesador de texto
Para iniciar Microsoft Word, normalmente debes hacer lo siguiente:
- En Windows: Puedes buscar «Word» en el menú de inicio o en la barra de búsqueda y seleccionar Microsoft Word cuando aparezca en los resultados.
- En Mac: Puedes abrir Word desde el Dock (si está anclado) o buscarlo en Spotlight (presionando Command + barra espaciadora y luego escribiendo «Word»).
Entorno del procesador de texto
El entorno de Microsoft Word incluye varios elementos:
- Barra de herramientas: Contiene botones para funciones comunes como guardar, imprimir, copiar, pegar, etc.
- Cinta de opciones: Agrupa las herramientas y comandos en pestañas como «Inicio», «Insertar», «Diseño», etc.
- Área de trabajo: Donde se escribe y edita el documento.
- Barra de estado: Muestra información como el número de palabras, estado de guardado, etc.
Función de la barra de desplazamiento
La barra de desplazamiento en Word permite moverse verticalmente a través del documento para ver diferentes partes del texto. Puedes hacer clic y arrastrar el marcador de desplazamiento hacia arriba o abajo para navegar rápidamente por el documento.
Pasos para crear, guardar, cerrar y abrir documentos
Pasos para crear, guardar, cerrar y abrir documentos en Word
- Crear un documento:
- Abre Word.
- Haz clic en «Archivo» > «Nuevo» o presiona Ctrl + N (Cmd + N en Mac).
- Guardar un documento:
- Haz clic en «Archivo» > «Guardar como» o presiona Ctrl + S (Cmd + S en Mac).
- Elige la ubicación y escribe un nombre para el archivo.
- Haz clic en «Guardar».
- Cerrar un documento:
- Haz clic en «Archivo» > «Cerrar» o simplemente cierra la ventana del documento.
- Abrir un documento existente:
- Haz clic en «Archivo» > «Abrir» o presiona Ctrl + O (Cmd + O en Mac).
- Navega hasta el archivo deseado y haz clic en «Abrir».
Formato de documentos
El formato de documentos te permite darle estilo y estructura a tu texto. Puedes cambiar la fuente, el tamaño, el color y el estilo del texto. También puedes agregar negritas, cursivas, subrayados y otros efectos. Para acceder a las opciones de formato, ve a la barra de herramientas o haz clic derecho sobre el texto y selecciona ‘Formato’.
Word permite aplicar formatos como negrita, cursiva, subrayado, alineación de texto, tamaños y estilos de fuente, colores, espaciado entre líneas, sangrías, entre otros. También puedes ajustar márgenes, orientación de página, y configurar encabezados y pies de página.
Corrector ortográfico y/o gramatical
El corrector ortográfico y/o gramatical es una herramienta muy útil que te ayuda a detectar errores en tu texto. Subrayará las palabras mal escritas o las frases con errores gramaticales. Puedes activar esta función yendo a ‘Herramientas’ en la barra de menú y seleccionando ‘Corrector ortográfico’ o ‘Corrector gramatical’. Las palabras subrayadas se pueden corregir haciendo clic derecho sobre ellas y eligiendo la opción adecuada.
Vista previa de documentos
Antes de imprimir o enviar tu documento, es recomendable ver una vista previa para asegurarte de que todo se vea como deseas. Para hacer esto, ve a ‘Archivo’ en la barra de menú y selecciona ‘Vista previa de impresión’. Aquí podrás ver cómo se verá tu documento en papel o en formato digital.
Puedes obtener una vista previa de cómo se verá tu documento impreso antes de imprimirlo:
- Haz clic en «Archivo» > «Imprimir».
- En la vista previa, puedes ajustar la configuración de impresión y ver cómo quedará el documento impreso.
Configuración básica de la impresora
Si deseas imprimir tu documento, deberás configurar tu impresora correctamente. Ve a ‘Archivo’ en la barra de menú y selecciona ‘Configuración de impresión’. Aquí podrás seleccionar el tamaño del papel, la orientación, la calidad de impresión y otras opciones relacionadas.
Para configurar una impresora en Word:
- Haz clic en «Archivo» > «Imprimir».
- Selecciona la impresora deseada en el menú desplegable «Impresora».
- Ajusta otras configuraciones como el número de copias, orientación, etc.
- Haz clic en «Imprimir» para imprimir el documento.
Manejo de tablas
Las tablas son una forma útil de organizar y presentar información en un documento. Puedes crear tablas rápidamente utilizando las opciones de la barra de herramientas. También puedes ajustar las propiedades de la tabla, como el tamaño de las celdas y los bordes. Además, puedes cambiar el diseño y la presentación de la tabla para que se ajuste a tus necesidades.
Para crear y manejar tablas en Word:
- Haz clic en la pestaña «Insertar».
- Selecciona «Tabla» y arrastra para definir el tamaño de la tabla.
- Puedes agregar filas y columnas, fusionar celdas, aplicar estilos y bordes, y ajustar el tamaño de las columnas y filas según sea necesario.
Tablas rápidas en Word
Word ofrece tablas rápidas predefinidas para facilitar la creación de tablas complejas:
- Haz clic en «Insertar» > «Tabla».
- Selecciona «Tablas rápidas» y elige una plantilla que se ajuste a tus necesidades.
- Word insertará la tabla preformateada en tu documento, lista para ser editada y completada con tus datos.