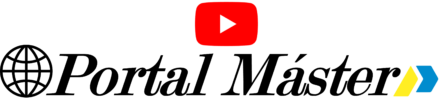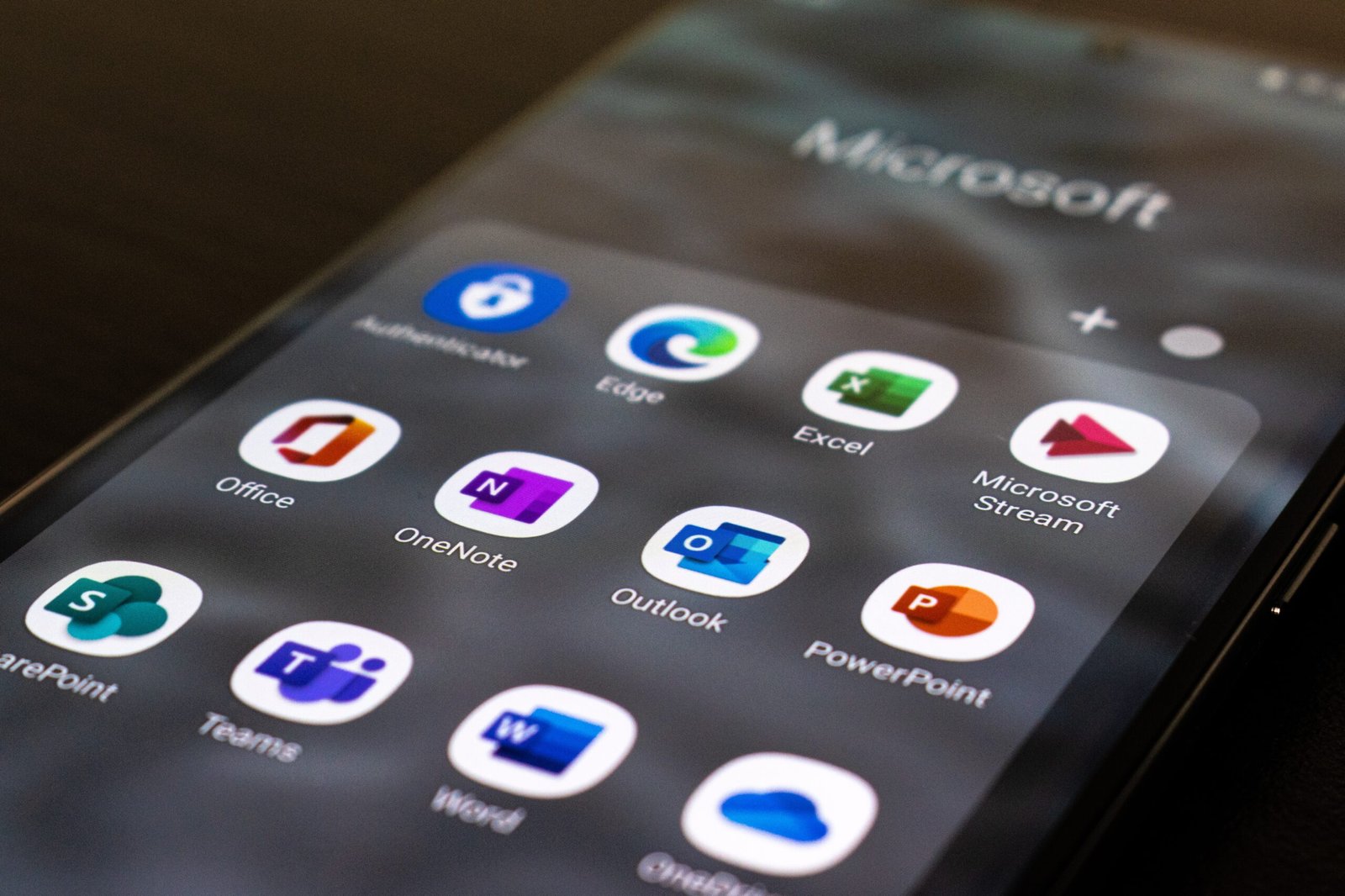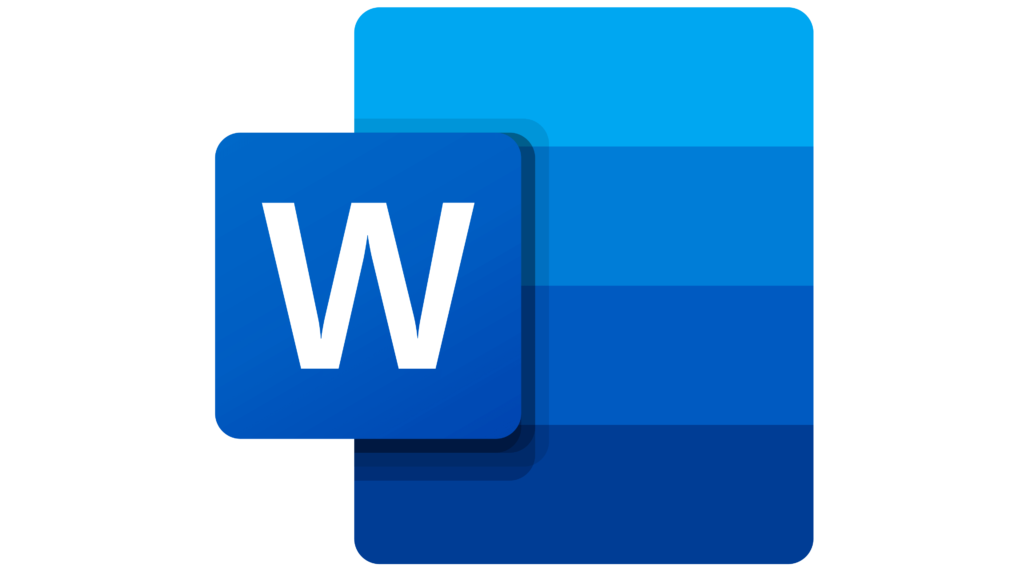Crear una tabla en Word
Para crear una tabla en Microsoft Word, sigue estos pasos:
- Abre un documento en Word.
- Coloca el cursor en el lugar donde deseas insertar la tabla.
- Ve a la pestaña ‘Insertar’ en la barra de herramientas de Word.
- Haz clic en el botón ‘Tabla’ y selecciona el número de filas y columnas que deseas para tu tabla.
- Ajusta el tamaño y formato de la tabla según tus preferencias.
- Escribe o inserta contenido en las celdas de la tabla.
- Guarda el documento.
Guardar un documento en Word
Para guardar un documento en Microsoft Word, sigue estos pasos:
- Haz clic en el botón ‘Guardar’ en la esquina superior izquierda de la ventana de Word.
- Selecciona la ubicación donde deseas guardar el documento.
- Asigna un nombre al documento.
- Haz clic en el botón ‘Guardar’.
Proteger un documento con contraseña en Word
Para proteger un documento con contraseña en Microsoft Word, sigue estos pasos:
- Abre el documento que deseas proteger.
- Ve a la pestaña ‘Archivo’ en la barra de herramientas de Word.
- Haz clic en ‘Proteger documento’ y selecciona ‘Cifrar con contraseña’.
- Ingresa una contraseña y haz clic en ‘Aceptar’.
- Guarda el documento.
Insertar una imagen desde el internet en Word
Para insertar una imagen desde internet en Microsoft Word, sigue estos pasos:
- Abre un documento en Word.
- Coloca el cursor en el lugar donde deseas insertar la imagen.
- Ve a la pestaña ‘Insertar’ en la barra de herramientas de Word.
- Haz clic en el botón ‘Imagen’ y selecciona ‘En línea’.
- Escribe una palabra clave en el cuadro de búsqueda o pega la URL de la imagen que deseas insertar.
- Selecciona la imagen y haz clic en ‘Insertar’.
- Ajusta el tamaño y posición de la imagen según tus preferencias.
- Guarda el documento.
Insertar una imagen desde el ordenador en Word
Para insertar una imagen desde el ordenador en Microsoft Word, sigue estos pasos:
- Abre un documento en Word.
- Coloca el cursor en el lugar donde deseas insertar la imagen.
- Ve a la pestaña ‘Insertar’ en la barra de herramientas de Word.
- Haz clic en el botón ‘Imagen’ y selecciona ‘Desde archivo’.
- Navega hasta la ubicación de la imagen en tu ordenador y selecciona la imagen.
- Haz clic en ‘Insertar’.
- Ajusta el tamaño y posición de la imagen según tus preferencias.
- Guarda el documento.
Insertar una FORMA y escribir dentro de ella en Word
Para insertar una forma y escribir dentro de ella en Microsoft Word, sigue estos pasos:
- Abre un documento en Word.
- Ve a la pestaña ‘Insertar’ en la barra de herramientas de Word.
- Haz clic en el botón ‘Formas’ y selecciona la forma que deseas insertar.
- Dibuja la forma en el lugar deseado del documento.
- Haz clic dentro de la forma y comienza a escribir.
- Ajusta el tamaño y posición de la forma según tus preferencias.
- Guarda el documento.
Coloca como encabezado en Word
Para colocar un encabezado en Microsoft Word, sigue estos pasos:
- Abre un documento en Word.
- Ve a la pestaña ‘Insertar’ en la barra de herramientas de Word.
- Haz clic en el botón ‘Encabezado’ y selecciona el estilo de encabezado que deseas.
- Escribe el contenido del encabezado.
- Ajusta el tamaño y formato del encabezado según tus preferencias.
- Guarda el documento.
Coloca como Pie de Página en Word
Para colocar un pie de página en Microsoft Word, sigue estos pasos:
- Abre un documento en Word.
- Ve a la pestaña ‘Insertar’ en la barra de herramientas de Word.
- Haz clic en el botón ‘Pie de página’ y selecciona el estilo de pie de página que deseas.
- Escribe el contenido del pie de página.
- Ajusta el tamaño y formato del pie de página según tus preferencias.
- Guarda el documento.
Inserta Numero de Página en Word
Para insertar un número de página en Microsoft Word, sigue estos pasos:
- Abre un documento en Word.
- Ve a la pestaña ‘Insertar’ en la barra de herramientas de Word.
- Haz clic en el botón ‘Número de página’ y selecciona el estilo de numeración que deseas.
- Ajusta el formato y posición del número de página según tus preferencias.
- Guarda el documento.
Configuración de Margen en Word
Para configurar los márgenes en Microsoft Word, sigue estos pasos:
- Abre un documento en Word.
- Ve a la pestaña ‘Diseño de página’ en la barra de herramientas de Word.
- Haz clic en el botón ‘Márgenes’ y selecciona el estilo de margen que deseas.
- Ajusta los valores de los márgenes según tus preferencias.
- Guarda el documento.
Configuración de Orientación en Word
Para configurar la orientación de página en Microsoft Word, sigue estos pasos:
- Abre un documento en Word.
- Ve a la pestaña ‘Diseño de página’ en la barra de herramientas de Word.
- Haz clic en el botón ‘Orientación’ y selecciona la orientación que deseas (vertical u horizontal).
- Ajusta el formato y contenido del documento según la nueva orientación.
- Guarda el documento.
Configuración de Tamaño de página en Word
Para configurar el tamaño de página en Microsoft Word, sigue estos pasos:
- Abre un documento en Word.
- Ve a la pestaña ‘Diseño de página’ en la barra de herramientas de Word.
- Haz clic en el botón ‘Tamaño’ y selecciona el tamaño de página que deseas.
- Ajusta el formato y contenido del documento según el nuevo tamaño de página.
- Guarda el documento.
Agregar columnas en Word
Para agregar columnas en Microsoft Word, sigue estos pasos:
- Abre un documento en Word.
- Selecciona el texto al que deseas aplicar columnas o coloca el cursor en el lugar donde deseas comenzar las columnas.
- Ve a la pestaña ‘Diseño de página’ en la barra de herramientas de Word.
- Haz clic en el botón ‘Columnas’ y selecciona el número de columnas que deseas.
- Ajusta el formato y contenido del documento según las columnas.
- Guarda el documento.
Agregar Marca de Agua en Word
Para agregar una marca de agua en Microsoft Word, sigue estos pasos:
- Abre un documento en Word.
- Ve a la pestaña ‘Diseño de página’ en la barra de herramientas de Word.
- Haz clic en el botón ‘Marca de agua’ y selecciona el estilo de marca de agua que deseas.
- Ajusta el formato y contenido del documento según la marca de agua.
- Guarda el documento.
Agregar Bordes de la página en Word
Para agregar bordes de página en Microsoft Word, sigue estos pasos:
- Abre un documento en Word.
- Ve a la pestaña ‘Diseño de página’ en la barra de herramientas de Word.
- Haz clic en el botón ‘Bordes de página’ y selecciona el estilo de borde que deseas.
- Ajusta el formato y contenido del documento según los bordes de página.
- Guarda el documento.