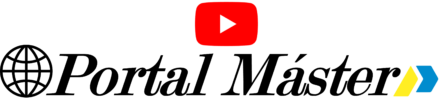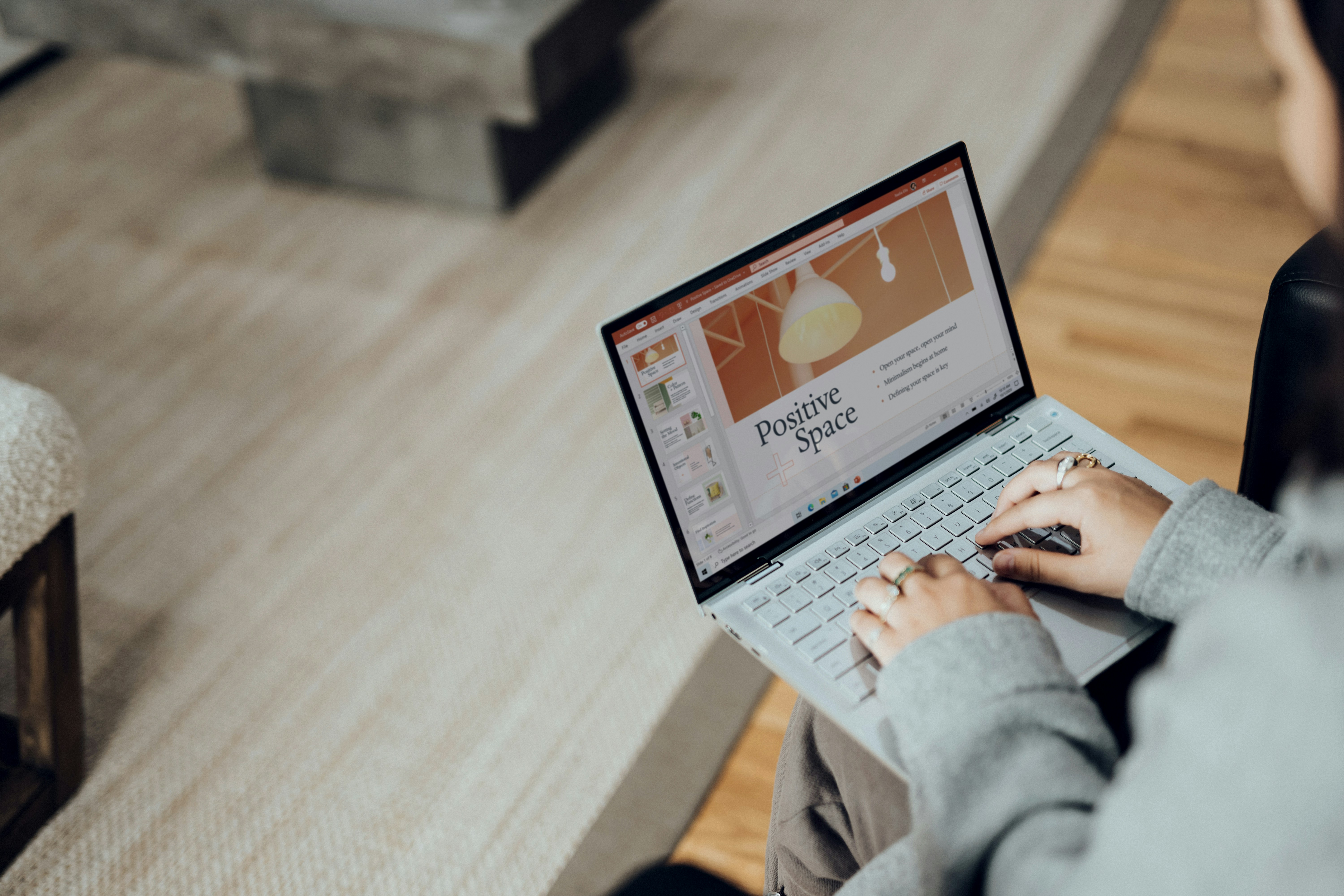1. ¿Qué es una presentación y diapositiva?
Presentación
Una presentación es un conjunto organizado de información visual y textual que se utiliza para comunicar ideas, conceptos o datos a una audiencia. Generalmente, se apoya en herramientas digitales como Microsoft PowerPoint, Google Slides o Prezi, aunque también puede realizarse de forma manual en carteles o pizarras.
Las presentaciones suelen utilizarse en ámbitos académicos, empresariales y de formación para explicar temas, persuadir, informar o entrenar a un público específico. Para ello, se estructuran en diapositivas que contienen elementos como texto, imágenes, gráficos, videos y animaciones.
Diapositiva
Una diapositiva es cada una de las páginas o pantallas individuales que componen una presentación. En herramientas como PowerPoint, una diapositiva es una unidad visual donde se organizan los contenidos de manera clara y atractiva.
Cada diapositiva puede contener diferentes elementos, como:
- Texto: para títulos, subtítulos y contenido explicativo.
- Imágenes y videos: para reforzar la comprensión del mensaje.
- Gráficos y tablas: para representar datos de manera visual.
- Animaciones y transiciones: para mejorar la fluidez de la presentación.
En resumen, una presentación es un conjunto de diapositivas que se utilizan para transmitir información de manera estructurada y visualmente atractiva.
Ventajas y desventajas de una presentación y diapositiva
Ventajas de una presentación y diapositiva
- Facilita la comunicación visual
- Permite organizar la información de manera clara y estructurada, combinando texto, imágenes, gráficos y videos.
- Aumenta el impacto y la retención del mensaje
- El contenido visual hace que la audiencia comprenda y recuerde mejor la información presentada.
- Uso de elementos multimedia
- Se pueden incluir sonidos, videos, transiciones y animaciones para hacer la presentación más atractiva e interactiva.
- Adaptable y reutilizable
- Se pueden modificar fácilmente las diapositivas para actualizar información o personalizar presentaciones según la audiencia.
- Facilita el aprendizaje y la enseñanza
- En el ámbito educativo y corporativo, permite explicar conceptos de manera dinámica y participativa.
- Eficiencia en el tiempo
- Reduce la necesidad de escribir todo el contenido, ya que se pueden presentar ideas clave con apoyo visual.
Desventajas de una presentación y diapositiva
- Dependencia de la tecnología
- Si no se cuenta con electricidad, una computadora adecuada o un proyector funcional, la presentación podría no realizarse correctamente.
- Riesgo de sobrecargar las diapositivas
- Muchas veces, los presentadores llenan las diapositivas con demasiado texto o elementos visuales, dificultando la comprensión del mensaje.
- Posible distracción para la audiencia
- Un mal uso de animaciones, efectos y colores llamativos puede distraer en lugar de ayudar a la comprensión del contenido.
- Puede hacer que la exposición sea monótona
- Si el presentador solo lee las diapositivas sin interacción con el público, la presentación pierde impacto y se vuelve aburrida.
- Curva de aprendizaje
- Para aprovechar todas las herramientas de PowerPoint, es necesario conocer sus funciones y buenas prácticas, lo que puede requerir tiempo de aprendizaje.
En conclusión, las presentaciones y diapositivas son herramientas muy útiles si se utilizan correctamente, pero es fundamental diseñarlas con equilibrio para evitar problemas de sobrecarga de información o distracción.
3. ¿Cuál es el propósito principal de una presentación?
El propósito principal de una presentación es transmitir información de manera clara, estructurada y visualmente atractiva a una audiencia específica. Dependiendo del contexto, una presentación puede tener diferentes objetivos, entre ellos:
1. Informar
- Presentar datos, hechos o conceptos de manera organizada y comprensible.
- Ejemplo: Un informe de ventas en una reunión empresarial o una exposición sobre historia en una clase.
2. Educar
- Facilitar el aprendizaje al presentar contenido de manera visual y estructurada.
- Ejemplo: Una clase sobre Excel usando diapositivas con ejemplos y gráficos.
3. Persuadir
- Influir en la opinión o decisiones de la audiencia mediante argumentos sólidos y apoyo visual.
- Ejemplo: Un emprendedor presentando su proyecto a posibles inversionistas.
4. Motivar
- Inspirar a la audiencia para que actúe o adopte una nueva perspectiva.
- Ejemplo: Un discurso motivacional sobre liderazgo.
5. Entretenimiento
- Captar la atención del público con elementos visuales y narrativos atractivos.
- Ejemplo: Una presentación interactiva en un evento de tecnología.
El propósito principal de una presentación dependerá del objetivo del presentador y del tipo de audiencia, pero en general, busca comunicar información de manera efectiva a través de diapositivas atractivas y bien estructuradas.
4. Elementos esenciales que deben incluirse en una diapositiva
Para que una diapositiva sea clara, efectiva y visualmente atractiva, debe incluir ciertos elementos esenciales que ayuden a transmitir el mensaje de manera eficiente.
1. Título
- Debe ser claro, corto y descriptivo.
- Ayuda a la audiencia a comprender rápidamente el tema de la diapositiva.
- Ejemplo: «Importancia de una buena postura al trabajar en la computadora».
2. Contenido principal
- Puede ser texto breve, palabras clave o frases cortas.
- Debe enfocarse en lo más importante y evitar saturar la diapositiva con demasiado texto.
- Es recomendable usar viñetas para facilitar la lectura.
3. Imágenes o gráficos
- Ayudan a reforzar el mensaje y hacerlo más comprensible.
- Pueden ser fotos, diagramas, ilustraciones o infografías.
- Ejemplo: Un gráfico de barras para mostrar estadísticas.
4. Colores y diseño
- Se debe utilizar una paleta de colores adecuada que mejore la legibilidad y el atractivo visual.
- Evitar colores demasiado brillantes o que dificulten la lectura.
- Se recomienda mantener un diseño uniforme en toda la presentación.
5. Tipografía legible
- Usar fuentes claras y de tamaño adecuado (mínimo 24 puntos para el texto principal).
- Evitar fuentes muy decorativas o difíciles de leer.
- Usar negritas o colores diferentes para resaltar información clave.
6. Animaciones y transiciones (opcional)
- Pueden mejorar la fluidez de la presentación si se usan con moderación.
- Deben ser sutiles y no distraer al público del contenido principal.
7. Pie de página o número de diapositiva
- Puede incluir el número de la diapositiva, el nombre del presentador o la fuente de la información.
- Ayuda a mantener el orden y la estructura de la presentación.
Una diapositiva debe ser visualmente equilibrada, con información clara y bien distribuida. Menos es más: demasiados elementos pueden distraer o dificultar la comprensión del mensaje.
5. Importancia de un diseño visual claro y atractivo en una presentación
El diseño visual es un factor clave en una presentación, ya que influye en la comprensión, retención y el impacto del mensaje en la audiencia. Un diseño claro y atractivo mejora la comunicación y mantiene el interés del público.
Beneficios de un diseño visual bien elaborado
1. Facilita la comprensión del contenido
- Un diseño limpio y organizado ayuda a que la audiencia entienda mejor la información.
- El uso adecuado de títulos, viñetas e imágenes refuerza la claridad del mensaje.
2. Capta y mantiene la atención del público
- Un diseño atractivo evita que la audiencia pierda interés durante la presentación.
- Los colores, imágenes y animaciones bien utilizadas hacen que el contenido sea más dinámico.
3. Refuerza la retención del mensaje
- Las personas recuerdan mejor la información cuando se presenta con elementos visuales llamativos.
- Un buen contraste entre texto e imágenes facilita la memorización de los puntos clave.
4. Transmite profesionalismo y credibilidad
- Un diseño pulido y bien estructurado genera una mejor impresión ante la audiencia.
- Evita la percepción de desorganización o falta de preparación.
5. Evita la sobrecarga de información
- Un diseño equilibrado permite distribuir la información de forma clara y sencilla.
- Evita el uso excesivo de texto y elementos innecesarios que pueden distraer.
Recomendaciones para un buen diseño visual
- Usar colores bien combinados: preferir tonos que contrasten bien con el texto.
- Elegir fuentes legibles: evitar fuentes decorativas o muy pequeñas.
- Incluir imágenes y gráficos: ayudan a reforzar el mensaje sin sobrecargar el contenido.
- Aplicar transiciones y animaciones con moderación: deben ser sutiles y no distraer.
- Respetar espacios en blanco: permiten que la diapositiva se vea limpia y ordenada.
Un diseño visual claro y atractivo mejora la efectividad de una presentación, facilitando la comunicación y haciendo que la audiencia recuerde mejor el contenido. Un mal diseño puede hacer que incluso la mejor información pase desapercibida o se pierda entre elementos visuales confusos.
6. ¿Cómo agregar texto, imágenes y multimedia a una diapositiva en PowerPoint?
En Microsoft PowerPoint, puedes agregar texto, imágenes y elementos multimedia de manera sencilla utilizando las herramientas de la barra de opciones. A continuación, te explico cómo hacerlo paso a paso.
Agregar texto
Opción 1: Usar los cuadros de texto predeterminados
- Abre PowerPoint y selecciona una diapositiva.
- En muchas plantillas, hay cuadros de texto listos para escribir (por ejemplo, «Haga clic para agregar título»).
- Escribe tu contenido dentro del cuadro de texto.
Opción 2: Insertar un nuevo cuadro de texto
- Ve a la pestaña «Insertar» en la barra de herramientas.
- Haz clic en «Cuadro de texto».
- Arrastra el cursor en la diapositiva para crear el cuadro de texto y escribe dentro de él.
- Puedes cambiar el tamaño, color y fuente en la pestaña «Formato».
Agregar imágenes
Opción 1: Insertar una imagen desde el equipo
- Ve a la pestaña «Insertar».
- Haz clic en «Imágenes» → «Este dispositivo».
- Busca la imagen en tu computadora y haz clic en «Insertar».
Opción 2: Insertar una imagen desde internet
- Ve a «Insertar» → «Imágenes en línea».
- Escribe un término en el buscador (ejemplo: «computadora»).
- Selecciona la imagen y presiona «Insertar».
Opción 3: Insertar una imagen prediseñada (Iconos o SmartArt)
- Ve a «Insertar» → «Iconos» o «SmartArt».
- Escoge una imagen o gráfico y haz clic en «Insertar».
Agregar elementos multimedia
Insertar un video
- Ve a «Insertar» → «Video».
- Escoge entre:
- «Este dispositivo»: Para agregar un video guardado en la computadora.
- «Video en línea»: Para insertar un video de YouTube o Vimeo (solo pega el enlace).
- Ajusta el tamaño y la posición del video en la diapositiva.
Insertar audio
Ve a «Insertar» → «Audio».
Escoge entre:
- «Audio en mi PC»: Para insertar un archivo de sonido.
- «Grabar audio»: Para grabar tu voz directamente en PowerPoint.
Ajusta el volumen y la configuración de reproducción.
PowerPoint permite insertar y personalizar texto, imágenes y multimedia de manera sencilla. Usar estos elementos correctamente hará que tu presentación sea más visual, dinámica y atractiva.
7. ¿Cuál es la función de las transiciones y animaciones en una presentación?
Las transiciones y animaciones en PowerPoint cumplen un papel fundamental para mejorar la fluidez, dinamismo e impacto visual de una presentación. Sin embargo, deben usarse con moderación para evitar distracciones.
¿Qué son las transiciones?
Las transiciones son efectos visuales que ocurren al cambiar de una diapositiva a otra.
Función de las transiciones:
- Mejorar la fluidez de la presentación.
- Llamar la atención de la audiencia sin interrupciones bruscas.
- Hacer la presentación más atractiva visualmente.
Tipos de transiciones en PowerPoint:
- Sutiles: Atenuar, Desvanecer, Cortar. (Recomendadas para presentaciones formales).
- Dinamizadas: Empujar, Borrar, Dividir.
- Impactantes: Voltear, Galería, Remolino. (Útiles para presentaciones creativas).
¿Cómo agregar transiciones?
- Ir a la pestaña «Transiciones».
- Seleccionar un efecto.
- Ajustar la duración y opciones avanzadas.
- Hacer clic en «Aplicar a todas» si se desea usar en toda la presentación.
¿Qué son las animaciones?
Las animaciones son efectos aplicados a objetos dentro de una diapositiva, como texto, imágenes o gráficos.
Función de las animaciones:
- Dirigir la atención a puntos clave.
- Evitar sobrecarga de información, mostrando elementos progresivamente.
- Hacer más interactiva la presentación.
Tipos de animaciones en PowerPoint:
- Entrada: Hacer que un objeto aparezca (Ej: Desvanecer, Volar, Rebotar).
- Énfasis: Modificar un objeto sin moverlo (Ej: Girar, Brillar, Agrandar).
- Salida: Hacer que un objeto desaparezca (Ej: Desvanecer, Empujar, Disolver).
- Trayectorias de movimiento: Desplazar un objeto en un camino personalizado.
¿Cómo agregar animaciones?
- Ir a la pestaña «Animaciones».
- Seleccionar un objeto y elegir una animación.
- Ajustar la velocidad y el orden de aparición.
- Usar el «Panel de animación» para personalizar la secuencia.
Las transiciones mejoran el cambio entre diapositivas, mientras que las animaciones resaltan contenido dentro de ellas. El uso adecuado de estos efectos puede hacer que una presentación sea más profesional, clara y atractiva.
¿Qué son las notas del presentador y cómo se utilizan durante una presentación?
Las notas del presentador en PowerPoint son anotaciones que el expositor puede agregar a cada diapositiva para recordar información clave durante la presentación. Estas notas no son visibles para la audiencia, solo para el presentador cuando usa el Modo Presentador.
¿Para qué sirven las notas del presentador?
- Ayudan a recordar detalles importantes sin necesidad de memorizar todo el contenido.
- Sirven como guía para estructurar la presentación de manera fluida.
- Evitan la sobrecarga de texto en las diapositivas, permitiendo un diseño más limpio.
- Facilitan la preparación previa y el repaso de la información antes de exponer.
¿Cómo agregar notas del presentador en PowerPoint?
- Abrir PowerPoint y seleccionar la diapositiva donde quieres agregar notas.
- En la parte inferior, hacer clic en «Notas» (si no aparece, activar desde la pestaña «Vista»).
- Escribir la información que necesitas recordar durante la presentación.
¿Cómo usar las notas durante la presentación?
Iniciar la presentación en Modo Presentador:
- Ir a «Presentación con diapositivas» → «Desde el principio» o «Desde la diapositiva actual».
- Si hay una segunda pantalla o proyector conectado, PowerPoint mostrará las diapositivas en una pantalla y las notas en la otra.
- En la vista del presentador, las notas aparecen debajo de la diapositiva, visibles solo para el expositor.
- Se puede ajustar el tamaño del texto de las notas para facilitar la lectura.
Las notas del presentador son una herramienta muy útil para guiar al expositor sin necesidad de leer directamente desde las diapositivas. Ayudan a mantener el contacto visual con la audiencia y hacer que la presentación sea más natural y profesional.
¿Cuál es la diferencia entre una presentación lineal y una no lineal?
Las presentaciones pueden organizarse de forma lineal o no lineal, dependiendo de cómo se navega entre las diapositivas. La elección de un estilo u otro depende del propósito de la presentación y del nivel de interacción con la audiencia.
Presentación Lineal
Definición:
En una presentación lineal, las diapositivas se muestran en un orden secuencial y predefinido, de principio a fin, sin saltos entre ellas.
Características:
- Sigue un orden fijo, sin posibilidad de desviarse.
- El presentador avanza diapositiva por diapositiva de manera progresiva.
- Es ideal para exposiciones estructuradas como conferencias, clases o informes.
Ejemplo de uso:
Una presentación académica donde se explica un tema paso a paso.
Un informe empresarial con datos organizados en una secuencia lógica.
Presentación No Lineal
Definición:
En una presentación no lineal, el presentador puede navegar libremente entre las diapositivas sin seguir un orden fijo.
Características:
- Usa hipervínculos, botones de acción o menús interactivos para acceder a diferentes secciones.
- Permite adaptar el recorrido según el interés de la audiencia.
- Es ideal para presentaciones interactivas, tutoriales o materiales educativos.
Ejemplo de uso:
Un menú interactivo donde el usuario elige qué sección explorar.
Una presentación de ventas donde el cliente selecciona los productos que desea conocer.
Comparación Rápida
| Característica | Lineal | No Lineal |
|---|---|---|
| Orden de navegación | Fijo y secuencial | Flexible e interactivo |
| Control del usuario | Limitado (avanza diapositiva por diapositiva) | Alto (elige qué diapositiva ver) |
| Interactividad | Baja | Alta (uso de hipervínculos y botones) |
| Ejemplo de uso | Conferencias, informes, clases | Menús interactivos, presentaciones de ventas, tutoriales |
La presentación lineal es adecuada para exposiciones con una estructura fija y clara, mientras que la presentación no lineal permite mayor interacción y personalización. La elección depende del propósito de la presentación y del nivel de participación deseado por la audiencia.
Buenas prácticas para realizar una buena diapositiva
Para crear diapositivas efectivas que complementen tu presentación y mantengan la atención de tu audiencia, es fundamental seguir ciertas buenas prácticas. A continuación, se presentan recomendaciones clave:
- Simplifica el contenido: Evita saturar las diapositivas con texto. Utiliza frases cortas o viñetas que resuman los puntos principales, permitiendo que la audiencia se enfoque en tu discurso en lugar de leer largos párrafos.
- Usa tipografías legibles: Elige fuentes claras y sencillas, como Arial o Calibri, y asegúrate de que el tamaño sea lo suficientemente grande para que todos puedan leerlo desde cualquier punto de la sala.
- Mantén la coherencia visual: Aplica un diseño uniforme en todas las diapositivas, incluyendo colores, fuentes y fondos consistentes. Esto ayuda a que la presentación sea profesional y facilita su seguimiento.
- Selecciona colores adecuados: Utiliza combinaciones de colores que faciliten la lectura, asegurando un buen contraste entre el texto y el fondo. Los tonos deben ser coherentes con el tema y el tono de la presentación.
- Incorpora elementos visuales relevantes: Añade imágenes, gráficos o diagramas que complementen y refuercen tu mensaje. Asegúrate de que sean de alta calidad y pertinentes al contenido.
- Limita el uso de animaciones y transiciones: Emplea efectos con moderación para evitar distracciones. Las animaciones deben ser sutiles y las transiciones entre diapositivas suaves.
- Estructura lógica y jerárquica: Organiza la información de manera que fluya coherentemente, destacando las ideas principales y secundarias. Esto facilita la comprensión y retención del contenido.
- Revisa ortografía y gramática: Una presentación con errores puede afectar tu credibilidad. Revisa cuidadosamente el texto antes de presentarlo.
Para profundizar en estos consejos y obtener orientaciones adicionales, puedes consultar el siguiente video que aborda estrategias para crear presentaciones eficientes en PowerPoint:
Programas de Presentación
Aquí tienes una lista de 5 programas populares para crear presentaciones visuales:
Microsoft PowerPoint
- Descripción: El software de presentación más conocido y utilizado. Ofrece una amplia gama de herramientas para crear diapositivas, agregar texto, imágenes, animaciones, transiciones, y multimedia.
- Características: Fácil de usar, amplias opciones de personalización, integración con otros programas de Microsoft Office.
Google Slides
- Descripción: Aplicación gratuita basada en la web que forma parte de Google Drive. Permite crear, editar y colaborar en presentaciones en tiempo real.
- Características: Compatible con PowerPoint, acceso y edición en línea, colaboración en vivo, herramientas básicas de edición.
Keynote (Apple)
- Descripción: Software de presentación de Apple para macOS y dispositivos iOS. Es conocido por sus opciones de diseño profesional y facilidad de uso.
- Características: Gran calidad gráfica, plantillas elegantes, integración con otros productos de Apple.
Prezi
- Descripción: Plataforma en línea que permite crear presentaciones dinámicas basadas en un espacio de trabajo no lineal, ofreciendo un estilo único de zoom y movimiento entre ideas.
- Características: Presentaciones interactivas y visuales, ideal para presentaciones creativas, menos tradicional que PowerPoint.
Canva
- Descripción: Herramienta de diseño gráfico en línea que incluye opciones para crear presentaciones. Ofrece plantillas prediseñadas y permite personalizar todo tipo de elementos visuales.
- Características: Fácil de usar, plantillas modernas y profesionales, acceso a imágenes y gráficos libres de derechos.
Cada uno de estos programas tiene sus propias fortalezas y es adecuado para diferentes tipos de presentaciones, desde simples hasta más interactivas o creativas.
Cuadro Comparativo: Microsoft PowerPoint vs. Google Slides
| Características | Microsoft PowerPoint | Google Slides |
|---|---|---|
| Plataforma | Escritorio (Windows, macOS) y en línea (Office 365). | Basado en la web (Google Drive), compatible con dispositivos móviles. |
| Costo | De pago (parte de Microsoft Office o suscripción a Office 365). | Gratuito con cuenta de Google. |
| Acceso y colaboración | Permite colaborar en línea (requiere suscripción a Office 365). | Colaboración en tiempo real, acceso simultáneo de múltiples usuarios. |
| Funciones de diseño | Gran variedad de plantillas, transiciones y animaciones. | Plantillas básicas, menos opciones avanzadas de animación. |
| Almacenamiento | Se guarda localmente o en OneDrive (si se utiliza Office 365). | Se guarda automáticamente en Google Drive. |
| Compatibilidad | Compatible con otros programas de Microsoft y formatos estándar (PPT, PPTX). | Compatible con PowerPoint, pero con algunas limitaciones en formato. |
| Facilidad de uso | Interfaz rica en características, lo que puede hacerla más compleja para usuarios nuevos. | Interfaz más sencilla y fácil de usar, ideal para principiantes. |
| Herramientas multimedia | Amplia gama de herramientas de multimedia, gráficos y edición. | Herramientas básicas de multimedia, aunque soporta imágenes y videos. |
| Requiere instalación | Sí, se necesita instalar el software o tener una suscripción a Office 365. | No requiere instalación, solo una cuenta de Google. |
Resumen
- Microsoft PowerPoint es ideal para quienes buscan potentes funciones de diseño y personalización, especialmente en entornos profesionales o de trabajo colaborativo avanzado.
- Google Slides es perfecto para quienes necesitan acceso rápido y colaboración en tiempo real sin complicarse con funciones avanzadas, además de ser gratuito y accesible desde cualquier dispositivo con acceso a Google Drive.