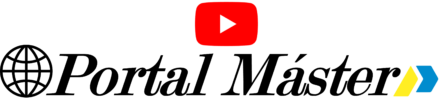¿Qué es una hoja de cálculo?
Una hoja de cálculo, es un tipo de documento digital compuesto por filas y columnas que forman una cuadrícula de celdas. Estas celdas permiten almacenar y manipular datos, realizar cálculos matemáticos, generar gráficos y gestionar información de manera eficiente. Las hojas de cálculo son ampliamente utilizadas en la administración, contabilidad, análisis de datos y en muchas otras áreas que requieren organización y procesamiento de información numérica o textual.
¿Cuáles son los principales tipos de hojas de cálculo?
Los principales tipos de hojas de cálculo incluyen:
- Hojas de cálculo electrónicas: Son programas informáticos como Microsoft Excel, Google Sheets y LibreOffice Calc, que permiten crear, modificar y analizar datos con herramientas avanzadas.
- Hojas de cálculo físicas: Son versiones en papel donde se registran datos en forma de tablas, aunque su uso ha disminuido debido a la digitalización.
- Hojas de cálculo en la nube: Son versiones en línea como Google Sheets, que permiten el acceso y la edición colaborativa en tiempo real desde cualquier dispositivo con conexión a internet.
- Hojas de cálculo especializadas: Diseñadas para usos específicos como contabilidad, finanzas, estadísticas y planificación de proyectos.
¿Componentes principales del entorno de Excel?
El entorno de Microsoft Excel incluye los siguientes componentes:
- Barra de título: Muestra el nombre del archivo y el programa.
- Cinta de opciones (Ribbon): Contiene pestañas y comandos organizados en grupos, como Inicio, Insertar, Diseño de página, Fórmulas, Datos, Revisar y Vista.
- Barra de herramientas de acceso rápido: Ubicada en la parte superior izquierda, permite el acceso a comandos frecuentes como Guardar, Deshacer y Rehacer.
- Barra de fórmulas: Muestra y permite editar el contenido de la celda activa.
- Columnas y filas: Las columnas están identificadas por letras (A, B, C…) y las filas por números (1, 2, 3…).
- Celdas: Son las intersecciones entre filas y columnas donde se ingresan datos. Cada celda tiene una referencia única (por ejemplo, A1, B2).
- Hojas de cálculo: Excel permite trabajar con múltiples hojas dentro de un mismo archivo. Cada hoja está identificada por una pestaña en la parte inferior.
- Barras de desplazamiento: Permiten moverse horizontal y verticalmente dentro del documento.
- Vista de hoja: Donde se visualizan y editan los datos de la hoja de cálculo.
- Barra de estado: Muestra información sobre el estado del documento y accesos rápidos a herramientas como Zoom y Modo de Vista.
¿Cómo se desplaza el indicador entre las celdas?
El indicador de celda (resaltado por un borde alrededor de la celda activa) se puede mover de varias formas:
- Con el teclado:
- Flechas de dirección: Mueven el cursor una celda a la vez en la dirección correspondiente.
- Tabulador (Tab): Se mueve una celda a la derecha; si se usa con «Shift», se mueve a la izquierda.
- Enter: Se mueve hacia abajo; con «Shift + Enter», se mueve hacia arriba.
- Ctrl + Flecha: Se mueve al final del conjunto de datos en la dirección de la flecha.
- Inicio (Home): Se mueve al principio de la fila actual.
- Ctrl + Inicio: Se mueve a la celda A1.
- Ctrl + Fin: Se mueve a la última celda con datos en la hoja.
- Con el ratón:
- Haciendo clic en una celda específica.
- Usando la barra de desplazamiento para moverse horizontal o verticalmente.
- Con los atajos de Excel:
- Ctrl + G o F5: Abre la opción «Ir a», donde se puede escribir la referencia de una celda para moverse rápidamente.
¿Qué es la barra de fórmulas y cuáles son sus componentes?
La barra de fórmulas es una sección de la interfaz de Excel ubicada debajo de la cinta de opciones. Su función principal es mostrar y permitir la edición del contenido de la celda activa.
Sus componentes principales son:
- Cuadro de nombre: Muestra la referencia de la celda activa (por ejemplo, A1, B2). También permite ingresar nombres personalizados para rangos de celdas.
- Área de entrada de fórmulas: Aquí se pueden escribir, editar y visualizar fórmulas o datos dentro de la celda activa.
- Botones de confirmación y cancelación:
- El botón de «Aceptar» (✔) confirma la entrada de datos.
- El botón de «Cancelar» (✖) descarta los cambios.
Para crear una hoja de cálculo en Excel, se pueden seguir los siguientes pasos:
- Abrir Excel: Iniciar el programa desde el menú de inicio o la barra de búsqueda.
- Crear un nuevo libro de trabajo: Seleccionar «Libro en blanco» o abrir una plantilla predefinida.
- Configurar la hoja de cálculo:
- Renombrar la hoja haciendo doble clic en su pestaña en la parte inferior.
- Ajustar el ancho de columnas y la altura de filas según sea necesario.
- Ingresar datos: Escribir información en las celdas (números, texto o fechas).
- Aplicar formato: Utilizar herramientas como negrita, cursiva, colores de celda y bordes para mejorar la presentación.
- Insertar fórmulas y funciones:
- Usar operadores matemáticos (+, -, *, /) para cálculos básicos.
- Aplicar funciones predefinidas como SUMA, PROMEDIO, CONTAR, etc.
- Crear gráficos (opcional): Si se requiere una representación visual de los datos, se pueden generar gráficos desde la pestaña «Insertar».
- Guardar el archivo:
- Hacer clic en «Archivo» > «Guardar como» y elegir la ubicación y formato deseado (.xlsx, .csv, etc.).
- Compartir o imprimir (opcional):
- Se puede compartir en línea o exportar en PDF si se necesita distribuir el archivo.
¿Cómo se aplica formato a columnas, filas, celdas y hojas?
El formato en Excel permite mejorar la apariencia y organización de los datos. Se puede aplicar formato a diferentes elementos de la hoja de cálculo:
- Columnas y filas:
- Para ajustar el ancho de columna o altura de fila, se debe ir a la pestaña «Inicio» > «Formato» y seleccionar las opciones de ajuste automático o personalizado. También se puede hacer manualmente arrastrando el borde entre los encabezados de columna o fila.
- Para ocultar o mostrar filas y columnas, usar «Inicio» > «Formato» > «Ocultar y mostrar».
- Para cambiar el color o aplicar bordes, seleccionar la columna o fila y utilizar las herramientas en la pestaña «Inicio».
- Celdas:
- Se pueden cambiar los tipos de datos (número, moneda, porcentaje, etc.) desde la pestaña «Inicio» > «Número».
- Se pueden aplicar colores de fondo, bordes y fuentes desde «Inicio» > «Fuente».
- Para fusionar celdas, usar «Inicio» > «Combinar y centrar».
- Hojas:
- Para renombrar una hoja, hacer doble clic en su pestaña y escribir el nuevo nombre.
- Para cambiar el color de la pestaña, hacer clic derecho sobre la pestaña y elegir «Color de pestaña».
- Para mover o copiar hojas, hacer clic derecho en la pestaña y seleccionar «Mover o copiar».
¿Cómo se utilizan las opciones de copiar, mover, borrar, buscar, reemplazar e insertar celdas?
- Copiar y pegar:
- Seleccionar la celda o rango, presionar Ctrl + C, luego elegir la celda destino y presionar Ctrl + V.
- Para copiar solo valores o formatos, usar «Pegado especial» (clic derecho o «Inicio» > «Pegado especial»).
- Mover datos:
- Seleccionar las celdas, hacer clic en el borde y arrastrarlas a la nueva ubicación.
- También se puede usar Ctrl + X (Cortar) y Ctrl + V (Pegar).
- Borrar datos:
- Para borrar contenido, seleccionar la celda y presionar Supr.
- Para borrar formatos, usar «Inicio» > «Borrar» > «Borrar formatos».
- Buscar y reemplazar:
- Presionar Ctrl + B para buscar un valor dentro de la hoja.
- Para reemplazar, usar Ctrl + L, escribir el valor a cambiar y el nuevo valor, luego hacer clic en «Reemplazar todo».
- Insertar celdas, filas y columnas:
- Hacer clic derecho sobre una celda y seleccionar «Insertar».
- También se puede hacer desde «Inicio» > «Insertar».
¿Qué es la validación de datos y qué tipos existen?
La validación de datos es una herramienta que restringe el tipo de información que se puede ingresar en una celda. Se encuentra en «Datos» > «Validación de datos».
Tipos de validación:
- Lista desplegable: Permite elegir valores predefinidos.
- Número: Restringe valores dentro de un rango específico.
- Fecha y hora: Permite solo fechas u horas dentro de ciertos límites.
- Texto de longitud específica: Controla la cantidad de caracteres permitidos.
- Personalizada: Usa fórmulas para validar datos de manera avanzada.
¿Cómo se aplican y eliminan los datos duplicados en una hoja de cálculo?
- Para eliminar duplicados, ir a «Datos» > «Quitar duplicados», seleccionar las columnas a evaluar y hacer clic en «Aceptar».
- Para resaltar duplicados, usar «Formato condicional» > «Reglas de resaltado de celdas» > «Valores duplicados».
¿Cuáles son los operadores matemáticos en Excel y cuál es su prioridad?
Los operadores matemáticos en Excel siguen la prioridad estándar:
- Paréntesis ( ) → Se evalúan primero.
- Exponentes ^ → Elevación a potencia.
- Multiplicación y división * / → Se evalúan de izquierda a derecha.
- Suma y resta + – → Se evalúan al final.
Ejemplo:
= 5 + 2 * 3 → Resultado: 11
= (5 + 2) * 3 → Resultado: 21
¿Cómo se manejan las fórmulas en Excel?
Las fórmulas en Excel empiezan con el signo igual (=) y pueden contener operadores, funciones y referencias a celdas.
Ejemplo:
= A1 + B1 * C1
Se pueden arrastrar fórmulas con el «Relleno automático» para aplicarlas a varias celdas.
¿Cuáles son las funciones aritméticas más utilizadas en Excel?
- SUMA: =SUMA(A1:A10) → Suma los valores en el rango.
- RESTAR: No hay función específica, se usa =A1 – A2.
- MULTIPLICAR: =A1 * A2.
- DIVIDIR: =A1 / A2.
- POTENCIA: =POTENCIA(A1, B1) o =A1^B1.
- RAÍZ CUADRADA: =RAIZ(A1).
Funciones estadísticas más comunes
- PROMEDIO: =PROMEDIO(A1:A10) → Calcula la media.
- MEDIANA: =MEDIANA(A1:A10) → Encuentra el valor medio.
- MODA: =MODA(A1:A10) → Encuentra el valor que más se repite.
- MIN y MAX: =MIN(A1:A10), =MAX(A1:A10).
- CONTAR:
- =CONTAR(A1:A10) → Cuenta solo números.
- =CONTARA(A1:A10) → Cuenta celdas no vacías.
Las principales funciones financieras en Excel
- PAGO: =PAGO(tasa, núm_periodos, valor_presente) → Calcula el pago de un préstamo.
- VF (Valor Futuro): =VF(tasa, núm_periodos, pago, valor_presente).
- VNA (Valor Neto Actual): =VNA(tasa, valores…).
- TASA: =TASA(núm_periodos, pago, valor_presente).
- INT.EFECTIVO: =INT.EFECTIVO(tasa_nominal, núm_períodos).
¿Qué es una función condicional y para qué se utiliza?
Una función condicional en Excel evalúa una condición lógica y devuelve un resultado basado en si la condición se cumple o no. Se utilizan para la toma de decisiones automáticas dentro de una hoja de cálculo.
Ejemplo de uso:
- Calcular si un estudiante aprueba o reprueba según su calificación.
- Determinar si un producto está disponible o agotado.
¿Cómo se usa la función SI()?
La función SI() permite evaluar una condición y devolver diferentes resultados según sea VERDADERO o FALSO.
Sintaxis:
=SI(condición, valor_si_verdadero, valor_si_falso)
Ejemplo 1: Determinar si un estudiante aprobó o reprobó (mínimo 70 puntos):
=SI(A1>=70, «Aprobado», «Reprobado»)
Ejemplo 2: Aplicar un descuento del 10% si el valor de compra es mayor a 1000:
=SI(A1>1000, A1*0.9, A1)
¿Qué función cumplen Y(), O(), CONTAR.SI() y SUMAR.SI()?
- Y(): Evalúa si todas las condiciones son verdaderas.
=SI(Y(A1>=70, B1=»Sí»), «Aprobado», «Reprobado»)
(Aprueba solo si la nota es mayor o igual a 70 y asistió a clase).
- O(): Evalúa si al menos una condición es verdadera.
=SI(O(A1=»Rojo», A1=»Azul»), «Válido», «Inválido»)
(Considera válido si el color es rojo o azul).
- CONTAR.SI(): Cuenta cuántas veces aparece un valor en un rango.
=CONTAR.SI(A1:A10, «Aprobado»)
(Cuenta cuántos estudiantes aprobaron).
- SUMAR.SI(): Suma valores de un rango si cumplen una condición.
=SUMAR.SI(A1:A10, «>1000», B1:B10)
(Suma los valores de B1:B10 si A1:A10 es mayor a 1000).
¿Cómo aplicar funciones condicionales para el análisis de datos?
Las funciones condicionales se usan para filtrar, clasificar y analizar información, por ejemplo:
- Clasificación de clientes según compras:
=SI(A1>5000, «Cliente VIP», «Cliente Regular»)
- Cálculo de comisiones solo si se supera una meta:
=SI(A1>=100, A1*0.05, 0)
- Segmentación de edades en categorías:
=SI(A1<18, «Menor», SI(A1<=60, «Adulto», «Mayor»))
¿Qué es el formato condicional y cómo se aplica con valores de celda?
El formato condicional permite cambiar la apariencia de una celda según su valor para resaltar información clave.
Pasos para aplicar formato condicional:
- Seleccionar el rango de celdas.
- Ir a «Inicio» > «Formato condicional».
- Elegir una regla (Ejemplo: «Resaltar celdas mayores a 1000»).
- Configurar el color o estilo.
Ejemplo: Resaltar en rojo las celdas con valores menores a 50:
1. Seleccionar las celdas (Ejemplo: A1:A10).
2. Ir a «Formato condicional» > «Nueva regla».
3. Elegir «Formato de celdas con valores menores a».
4. Escribir `50` y elegir un color rojo.
5. Aplicar.
¿Cómo se utiliza una fórmula como condición en el formato condicional?
Se puede aplicar un formato basado en una fórmula personalizada.
Ejemplo: Resaltar toda la fila si el producto está agotado (Cantidad = 0):
- Seleccionar el rango de datos (Ejemplo: A2:C100).
- Ir a «Formato condicional» > «Nueva regla».
- Elegir «Usar una fórmula para determinar qué celdas dar formato».
- Escribir la fórmula:
=$B2=0
- Aplicar un color de fondo (Ejemplo: Rojo).
¿Qué son los filtros y cuáles son sus tipos en Excel?
Los filtros permiten mostrar solo los datos que cumplen ciertas condiciones. Se activan desde «Datos» > «Filtro».
Tipos de filtros en Excel:
- Filtro estándar:
- Se activa con el icono de flecha en el encabezado de cada columna.
- Permite filtrar por valores específicos, texto o números.
- Filtro de número:
- Permite filtrar valores mayores, menores, iguales o entre rangos.
- Ejemplo: Mostrar solo ventas mayores a 500.
- Filtro de texto:
- Permite filtrar datos que contienen ciertas palabras o frases.
- Ejemplo: Mostrar solo clientes cuyo nombre empiece con «A».
- Filtro por color:
- Filtra celdas según el color aplicado.
- Útil cuando se usa formato condicional.
- Filtro avanzado:
- Permite aplicar criterios más complejos con condiciones combinadas.
- Se usa desde «Datos» > «Avanzado».
Ejemplo de aplicación de filtro:
- Seleccionar los datos.
- Ir a «Datos» > «Filtro».
- Hacer clic en la flecha del encabezado de una columna.
- Seleccionar un criterio (Ejemplo: «Mayor que 1000»).
¿Cómo funcionan las funciones BUSCARH() y BUSCARV()?
Las funciones BUSCARH() y BUSCARV() se usan para buscar valores en una tabla de datos.
- BUSCARV() (Búsqueda Vertical) busca un valor en la primera columna de una tabla y devuelve un dato de una columna específica.
- BUSCARH() (Búsqueda Horizontal) busca un valor en la primera fila y devuelve un dato de una fila específica.
Ejemplo de BUSCARV():
=BUSCARV(104, A2:C10, 2, FALSO)
Este ejemplo busca el valor 104 en la columna A, y devuelve el dato de la segunda columna de la misma fila.
Ejemplo de BUSCARH():
=BUSCARH(«Enero», A1:D3, 2, FALSO)
Este busca «Enero» en la fila 1 y devuelve el dato de la segunda fila.
Nota: Actualmente, se recomienda usar XLOOKUP() o INDICE()+COINCIDIR() en lugar de BUSCARV() o BUSCARH() porque son más flexibles.
¿Cuáles son las opciones para ordenar datos en Excel?
Excel permite ordenar datos de diferentes maneras:
- Ordenación rápida:
- Seleccionar los datos.
- Ir a «Datos» > «Ordenar».
- Elegir «Ordenar de A a Z» o «Ordenar de Z a A».
- Ordenación personalizada:
- Se usa cuando hay múltiples criterios (Ejemplo: ordenar por «Departamento» y luego por «Sueldo»).
- Se accede desde «Datos» > «Ordenar» y se añaden varios niveles de ordenación.
- Ordenación por color:
- Se usa si hay celdas con colores diferentes.
- Se encuentra en «Ordenar por formato de celda».
¿Qué es la consolidación de hojas de datos y cómo se aplica?
La consolidación de datos permite combinar información de varias hojas o rangos en una sola. Se encuentra en «Datos» > «Consolidar».
Ejemplo:
- Ir a «Datos» > «Consolidar».
- Elegir la función de consolidación (Ejemplo: SUMA para sumar datos de varias hojas).
- Seleccionar los rangos en diferentes hojas.
- Activar la opción «Vincular a los datos de origen» si se desea actualizar automáticamente.
Usos comunes: Consolidar ventas de diferentes sucursales, combinar datos de distintos meses, etc.
¿Qué son los vínculos en Excel y cómo se usan entre celdas y hojas?
Los vínculos en Excel permiten referenciar datos de otras celdas, hojas o libros.
- Vínculo entre celdas en la misma hoja:
=A1
Esto copia el valor de la celda A1.
- Vínculo entre hojas del mismo libro:
=Hoja2!B5
Muestra el valor de la celda B5 en la hoja «Hoja2».
- Vínculo entre archivos distintos:
='[Ventas2025.xlsx]Hoja1′!A1
Trae el valor de A1 desde otro archivo.
Nota: Si el archivo de origen se mueve o elimina, el vínculo se romperá.
¿Qué es el autoesquema y para qué sirve?
El autoesquema organiza los datos en grupos con niveles de detalle. Se encuentra en «Datos» > «Agrupar».
Usos:
- Agrupar datos de ventas por meses.
- Ocultar detalles y mostrar solo los totales.
9. Gráficos y visualización de datos
¿Qué es un gráfico en Excel y qué tipos existen?
Un gráfico es una representación visual de datos en Excel.
Tipos de gráficos más usados:
- Gráficos de columnas → Comparar valores.
- Gráficos de líneas → Mostrar tendencias.
- Gráficos de torta (pastel) → Mostrar proporciones.
- Gráficos de barras → Similar a columnas pero en horizontal.
- Gráficos de dispersión → Mostrar correlaciones entre datos.
- Gráficos combinados → Combinar dos tipos de gráficos en uno.
¿Cómo se crean y personalizan los gráficos estáticos en Excel?
Pasos para crear un gráfico:
- Seleccionar los datos.
- Ir a «Insertar» > «Gráficos» y elegir un tipo.
- Personalizar con:
- Diseño de gráfico: Títulos, etiquetas, colores.
- Ejes y leyendas: Ajustes en «Formato».
Ejemplo de personalización:
- Para cambiar colores, hacer clic en el gráfico y seleccionar «Estilos de gráfico».
- Para modificar datos, hacer clic en «Seleccionar datos».
¿Qué son los gráficos dinámicos y cómo se generan a partir de una tabla?
Los gráficos dinámicos permiten interactuar con los datos sin necesidad de crear nuevos gráficos cada vez que se actualiza la información. Se generan a partir de Tablas Dinámicas.
Pasos para crear un gráfico dinámico:
- Crear una Tabla Dinámica desde «Insertar» > «Tabla dinámica».
- Ir a «Insertar» > «Gráfico dinámico».
- Seleccionar un tipo de gráfico.
- Modificar los campos en el panel de Tabla Dinámica para cambiar los datos mostrados.
Ventaja: Se actualizan automáticamente cuando los datos cambian.
¿Qué es una tabla dinámica y cuáles son sus elementos principales?
Una tabla dinámica en Excel es una herramienta que permite resumir, analizar y reorganizar grandes volúmenes de datos sin necesidad de modificar los datos originales.
Elementos principales de una tabla dinámica:
- Campos: Son las columnas de los datos de origen que se pueden arrastrar a la tabla dinámica.
- Áreas de la tabla dinámica:
- Filtros: Permiten seleccionar y visualizar datos específicos.
- Filas: Se usa para organizar los datos en categorías.
- Columnas: Agrupa los datos en diferentes categorías en formato de columna.
- Valores: Muestra cálculos como suma, promedio, cuenta, etc.
- Botón de actualización: Refresca la tabla cuando los datos originales cambian.
Ejemplo de uso: Si tienes una base de datos de ventas con fechas, productos y montos, puedes usar una tabla dinámica para ver las ventas por producto, por mes o por región en segundos.
¿Cómo se crean y actualizan los datos en una tabla dinámica?
Pasos para crear una tabla dinámica:
- Seleccionar los datos (incluyendo encabezados).
- Ir a «Insertar» > «Tabla dinámica».
- Elegir dónde colocarla (nueva hoja o en la hoja actual).
- En el Panel de Campos de Tabla Dinámica, arrastrar:
- Categorías a FILAS (Ejemplo: Nombre de producto).
- Valores a VALORES (Ejemplo: Suma de ventas).
- Fechas a COLUMNAS si es necesario.
- Filtros si quieres segmentar por regiones, vendedores, etc.
- Personalizar (cambiar tipo de cálculo, formato de número, agregar filtros).
Cómo actualizar una tabla dinámica
Si los datos cambian, haz clic dentro de la tabla y luego en «Actualizar» en la pestaña «Analizar».
¿Cómo se configura una hoja para impresión?
Para asegurarte de que una hoja se vea bien impresa, debes configurar márgenes, orientación y tamaño de papel.
Pasos básicos para configurar una hoja para impresión:
- Seleccionar el área de impresión:
- Ir a «Diseño de Página» > «Área de impresión» > «Establecer área de impresión».
- Definir ajustes de impresión:
- Ir a «Archivo» > «Imprimir» o presionar Ctrl + P.
- Revisar el diseño en Vista preliminar.
- Ajustar escalado si es necesario (por ejemplo, «Ajustar a una página»).
¿Cómo se ajustan los márgenes y la orientación de impresión?
Ajustar márgenes:
- Ir a «Diseño de página» > «Márgenes».
- Elegir entre Normal, Estrecho o Ancho, o personalizar los valores.
Cambiar la orientación de la hoja:
- Ir a «Diseño de página» > «Orientación».
- Seleccionar entre:
- Vertical (para listas o datos extensos en columnas).
- Horizontal (para tablas anchas).
¿Cómo visualizar una hoja de cálculo antes de imprimirla?
Antes de imprimir, es recomendable revisar cómo se verá la hoja.
- Ir a «Archivo» > «Imprimir» (Ctrl + P).
- Aparecerá una Vista previa donde puedes ver si el contenido está bien ajustado.
- Si es necesario, modificar:
- Márgenes
- Escalado (para ajustar datos en una sola página).
- Encabezados y pies de página en «Configurar página».
Consejo: Usa «Salto de página» (Vista > Saltos de página) para organizar los datos en la impresión.
- Las Tablas Dinámicas ayudan a analizar grandes cantidades de datos de manera eficiente.
- Actualizar una Tabla Dinámica es esencial cuando los datos de origen cambian.
- La configuración de impresión en Excel permite ajustar márgenes, orientación y escalado para que los datos sean legibles.
- Vista previa de impresión evita errores antes de imprimir.