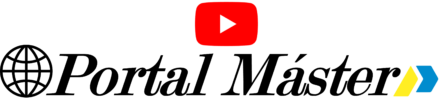Introducción a Windows 11 y los requisitos del sistema
Windows 11 es la versión más reciente del popular sistema operativo de Microsoft, lanzado oficialmente en octubre de 2021. Este nuevo sistema se caracteriza por una interfaz de usuario renovada que incluye un menú de inicio centrado, esquinas redondeadas y un diseño más limpio en comparación con sus predecesores. Entre sus nuevas características destacan la integración de Microsoft Teams, mejoras en la multitarea con Snap Layouts y optimizaciones en la ejecución de aplicaciones de Android. Estas funcionalidades buscan mejorar la productividad y la experiencia del usuario en entornos tanto personales como profesionales.
Sin embargo, la adopción de Windows 11 ha estado marcada por ciertos requisitos del sistema que han generado debate entre la comunidad de usuarios. Uno de los requisitos más notables es la necesidad de contar con un módulo de plataforma segura (TPM) 2.0, el cual proporciona capacidades de seguridad avanzadas.
Esta exigencia ha llevado a muchos usuarios a cuestionar su inclusión, especialmente aquellos que utilizan hardware más antiguo o dispositivos que no son compatibles con este estándar de seguridad. El TPM 2.0 es fundamental para la implementación de características de seguridad como el cifrado de datos y la protección contra ataques de malware, pero muchos consideran que limita el acceso a aquellos que desean experimentar las novedades de Windows 11 sin necesariamente cumplir con todos los criterios establecidos por Microsoft.
Existen razones válidas por las cuales algunos usuarios buscan instalar Windows 11 en sistemas que no cumplen con el requisito del TPM 2.0. Desde la necesidad de actualizar hardware obsoleto hasta el deseo de disfrutar de las últimas innovaciones de Microsoft sin realizar inversiones significativas, muchos están motivados por la amplia gama de capacidades que el sistema ofrece.
A lo largo de esta guía, se explorará un método para crear un USB booteable de Windows 11 que permita su instalación en sistemas no compatibles.
Herramientas necesarias para crear un USB booteable
Para crear un USB booteable de Windows 11 sin TPM 2.0, es fundamental contar con las herramientas adecuadas. En primer lugar, se necesita una unidad USB con al menos 8 GB de almacenamiento, ya que esto garantiza suficiente espacio para alojar los archivos de instalación de Windows 11. Es aconsejable utilizar una unidad de buena calidad para evitar problemas de lectura o escritura durante el proceso de instalación.
A continuación, es esencial obtener el archivo ISO de Windows 11. La manera más segura de hacerlo es desde el sitio oficial de Microsoft. Este archivo contendrá todos los componentes necesarios para la instalación del sistema operativo.
Al descargar, asegúrate de que provenga de una fuente confiable para evitar riesgos de seguridad. En la página de Microsoft, puedes seleccionar la opción de descarga que mejor se adapte a tus necesidades.
Una vez que tengas el archivo ISO, necesitarás un programa para crear la unidad booteable. Las opciones más populares son Rufus y Ventoy. Rufus es conocido por su facilidad de uso y compatibilidad, mientras que Ventoy permite la creación de múltiples unidades booteables en una sola USB.
Para utilizar Rufus, simplemente abre la aplicación y selecciona la unidad USB, elige el archivo ISO descargado, y ajusta las configuraciones recomendadas. Por otro lado, para usar Ventoy, deberás instalar primero el programa en la unidad USB, lo que facilitará la colocación de varios archivos ISO a la vez.
Configurar correctamente estas herramientas es crucial para asegurar un proceso de instalación sin inconvenientes. Algunos usuarios prefieren personalizar opciones como el sistema de archivos o el esquema de particionamiento, pero las configuraciones predeterminadas son adecuadas en la mayoría de los casos. Con las herramientas adecuadas y siguiendo estos pasos, estarás preparado para crear un USB booteable de Windows 11 sin TPM 2.0.
Paso a paso: Crear el USB booteable
Crear un USB booteable de Windows 11 sin TPM 2.0 requiere seguir varios pasos minuciosos. Para comenzar, es esencial contar con un USB de al menos 8 GB y un archivo ISO de Windows 11. Una vez que tenga todo lo necesario, inicie conectando el USB a su computadora y asegúrese de respaldar cualquier dato importante, ya que formatear el USB borrará toda la información existente.
El primer paso es formatear el USB. Para esto, abra el Explorador de Archivos, localice el USB y haga clic derecho sobre él. Seleccione “Formatear” y, en el cuadro de diálogo, elija el sistema de archivos NTFS, ya que es el más adecuado para los archivos de instalación de Windows. Asegúrese de que la opción “Formato rápido” esté marcada, luego haga clic en “Iniciar”. Este proceso eliminará todos los archivos en el USB y permitirá que esté listo para utilizarse como booteable.
Con el USB formateado, el siguiente paso es utilizar una herramienta para crear el USB booteable. Existen varias opciones, pero una de las más populares es Rufus. Descargue e instale Rufus desde su sitio web oficial y ejecútelo. En la interfaz de Rufus, seleccione el USB formateado y el archivo ISO de Windows 11 donde dice “Seleccionar”. Asegúrese de que las opciones de partición y sistema de destino correspondan con su sistema, generalmente es “MBR” para sistemas BIOS y “GPT” para UEFI.
Una vez configurado, haga clic en “Iniciar”. Durante este proceso, Rufus le advertirá sobre la eliminación de datos en el USB. Acepte y espere a que el proceso finalice. Puede ver en la barra de progreso el estado de la creación del USB booteable. Al completar, su USB estará listo para usar en la instalación de Windows 11 sin TPM 2.0, brindándoles la oportunidad de continuar con la instalación sin inconvenientes.
Instalación de Windows 11 desde el USB booteable
Una vez que se ha creado el USB booteable de Windows 11, el siguiente paso es proceder con la instalación del sistema operativo. Para iniciar este proceso, es necesario ajustar algunas configuraciones en el BIOS o UEFI de la computadora. Para acceder a esta configuración, encienda el equipo y presione la tecla correspondiente (generalmente F2, F10, DEL o ESC) justo después de encenderlo. Busque la opción de ‘Boot Order’ o ‘Priority Boot’ y asegúrese de que el USB esté configurado como el primer dispositivo de arranque. Después de hacer este ajuste, guarde los cambios y reinicie el equipo.
Al reiniciar, la computadora reconocerá el USB y comenzará el proceso de instalación de Windows 11. Aparecerá una pantalla inicial con varios idiomas; elija el que prefiera y haga clic en ‘Siguiente’. En la siguiente pantalla, elija la opción ‘Instalar ahora’. Durante esta etapa, se le pedirá que introduzca la clave de producto de Windows. Si no dispone de una clave, seleccione ‘No tengo una clave de producto’ y continúe procediendo con la instalación. Aún podrá activar Windows 11 más tarde una vez completado el proceso.
A continuación, se le pedirá que elija el tipo de instalación que desea realizar. La opción ‘Personalizada: Instalar solo Windows (avanzado)’ es la más adecuada si desea realizar una instalación limpia. Seleccione la partición donde desea instalar Windows 11; si es necesario, puede eliminar las particiones existentes para crear espacio. Una vez que haya seleccionado la partición, haga clic en ‘Siguiente’ y el proceso de instalación comenzará. Puede tomar algunos minutos, por lo que es recomendable tener paciencia.
Finalizada la instalación, Windows 11 procederá a realizar algunas configuraciones iniciales. Después de este paso, es recomendable que los usuarios instalen todos los controladores necesarios y realicen actualizaciones a través de Windows Update. Esto mejorará la estabilidad y rendimiento del sistema. Para activar Windows 11 después de la instalación, dirígete a ‘Configuración’, luego a ‘Actualización y seguridad’, y por último a ‘Activación’. Aquí podrás ingresar tu clave de producto y completar el proceso de activación.