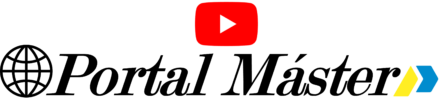Introducción
Si eres usuario de Windows, es importante que conozcas algunos comandos útiles que te permitirán optimizar y mejorar el rendimiento de tu sistema operativo. En este artículo, te presentaremos una lista de comandos que puedes utilizar para realizar tareas de mantenimiento y optimización en tu PC.
Aquí tienes una lista más detallada de cada comando, junto con instrucciones sobre cómo ingresarlos y ejecutarlos correctamente en el sistema operativo Windows:
msconfig:
Descripción: Abre la herramienta de configuración del sistema. Permite gestionar opciones de inicio, servicios y configuración general del sistema.
Cómo ejecutarlo:
Presiona `Win + R` para abrir el cuadro de diálogo Ejecutar.
Escribe `msconfig` y presiona `Enter`.
chkdsk:
Descripción: Verifica el disco duro en busca de errores y los corrige.
Cómo ejecutarlo:
Abre el Símbolo del sistema como administrador (clic derecho en el botón de inicio > Símbolo del sistema (Administrador)).
Escribe `chkdsk /f` y presiona `Enter`. Puede requerir un reinicio para corregir los errores.
sfc /scannow:
Descripción: Escanea todos los archivos del sistema protegidos y reemplaza los archivos dañados con una copia en caché.
Cómo ejecutarlo:
Abre el Símbolo del sistema como administrador.
Escribe `sfc /scannow` y presiona `Enter`.
taskmgr:
Descripción: Abre el Administrador de Tareas.
Cómo ejecutarlo:
Presiona `Ctrl + Shift + Esc`.
O presiona `Ctrl + Alt + Supr` y selecciona «Administrador de tareas».
diskmgmt.msc:
Descripción: Abre la herramienta de administración de discos.
Cómo ejecutarlo:
Presiona `Win + R`.
Escribe `diskmgmt.msc` y presiona `Enter`.
eventvwr:
Descripción: Abre el visor de eventos, que muestra los registros de eventos del sistema, aplicaciones y servicios.
Cómo ejecutarlo:
Presiona `Win + R`.
Escribe `eventvwr` y presiona `Enter`.
gpedit.msc:
Descripción: Abre el Editor de directivas de grupo (disponible en ediciones profesionales de Windows).
Cómo ejecutarlo:
Presiona `Win + R`.
Escribe `gpedit.msc` y presiona `Enter`.
regedit:
Descripción: Abre el Editor del Registro.
Cómo ejecutarlo:
Presiona `Win + R`.
Escribe `regedit` y presiona `Enter`.
cleanmgr:
Descripción: Abre la herramienta de limpieza de disco.
Cómo ejecutarlo:
Presiona `Win + R`.
Escribe `cleanmgr` y presiona `Enter`.
ipconfig:
Descripción: Muestra la configuración de red IP del sistema.
Cómo ejecutarlo:
Abre el Símbolo del sistema.
Escribe `ipconfig` y presiona `Enter`.
netstat:
Descripción: Muestra estadísticas de red y las conexiones de red actuales.
Cómo ejecutarlo:
Abre el Símbolo del sistema.
Escribe `netstat` y presiona `Enter`.
ping:
Descripción: Envía paquetes de prueba a una dirección IP para comprobar la conectividad de red.
Cómo ejecutarlo:
Abre el Símbolo del sistema.
Escribe `ping ejemplo.com` (reemplaza `ejemplo.com` por la dirección que deseas probar) y presiona `Enter`.
tracert:
Descripción: Muestra la ruta que toma un paquete para llegar a una dirección IP.
Cómo ejecutarlo:
Abre el Símbolo del sistema.
Escribe `tracert ejemplo.com` y presiona `Enter`.
powercfg:
Descripción: Muestra y configura las opciones de energía del sistema.
Cómo ejecutarlo:
Abre el Símbolo del sistema.
Escribe `powercfg /hibernate on` para activar la hibernación y presiona `Enter`.
shutdown:
Descripción: Apaga, reinicia o cierra sesión en el sistema.
Cómo ejecutarlo:
Abre el Símbolo del sistema.
Escribe `shutdown /s /f /t 0` para apagar el sistema inmediatamente y presiona `Enter`.
taskkill:
Descripción: Finaliza procesos en ejecución.
Cómo ejecutarlo:
Abre el Símbolo del sistema.
Escribe `taskkill /im nombre_del_proceso.exe /f` (reemplaza `nombre_del_proceso.exe` por el nombre del proceso) y presiona `Enter`.
tasklist:
Descripción: Muestra una lista de procesos en ejecución en el sistema.
Cómo ejecutarlo:
Abre el Símbolo del sistema.
Escribe `tasklist` y presiona `Enter`.
systeminfo:
Descripción: Muestra información detallada del sistema.
Cómo ejecutarlo:
Abre el Símbolo del sistema.
Escribe `systeminfo` y presiona `Enter`.
wmic:
Descripción: Interfaz de línea de comandos para la gestión de Windows.
Cómo ejecutarlo:
Abre el Símbolo del sistema.
Escribe `wmic` y presiona `Enter` para entrar en la interfaz interactiva.
services.msc:
Descripción: Abre la consola de administración de servicios.
Cómo ejecutarlo:
Presiona `Win + R`.
Escribe `services.msc` y presiona `Enter`.
devmgmt.msc:
Descripción: Abre el Administrador de dispositivos.
Cómo ejecutarlo:
Presiona `Win + R`.
Escribe `devmgmt.msc` y presiona `Enter`.
perfmon:
Descripción: Abre el monitor de rendimiento.
Cómo ejecutarlo:
Presiona `Win + R`.
Escribe `perfmon` y presiona `Enter`.
dxdiag:
Descripción: Abre la herramienta de diagnóstico de DirectX.
Cómo ejecutarlo:
Presiona `Win + R`.
Escribe `dxdiag` y presiona `Enter`.
netplwiz:
Descripción: Abre la herramienta de cuentas de usuario.
Cómo ejecutarlo:
Presiona `Win + R`.
Escribe `netplwiz` y presiona `Enter`.
diskpart:
Descripción: Herramienta de particionado de discos.
Cómo ejecutarlo:
Abre el Símbolo del sistema como administrador.
Escribe `diskpart` y presiona `Enter` para entrar en la interfaz interactiva.
control:
Descripción: Abre el Panel de Control.
Cómo ejecutarlo:
Presiona `Win + R`.
Escribe `control` y presiona `Enter`.
sysdm.cpl:
Descripción: Abre las propiedades del sistema.
Cómo ejecutarlo:
Presiona `Win + R`.
Escribe `sysdm.cpl` y presiona `Enter`.
ncpa.cpl:
Descripción: Abre las conexiones de red.
Cómo ejecutarlo:
Presiona `Win + R`.
Escribe `ncpa.cpl` y presiona `Enter`.
mstsc:
Descripción: Abre la conexión de escritorio remoto.
Cómo ejecutarlo:
Presiona `Win + R`.
Escribe `mstsc` y presiona `Enter`.
control admintools:
Descripción: Abre las herramientas administrativas del sistema.
Cómo ejecutarlo:
Presiona `Win + R`.
Escribe `control admintools` y presiona `Enter`.
DISM:
-
- Descripción: Herramienta de administración y mantenimiento de imágenes de implementación. Se utiliza para reparar y preparar imágenes de Windows.
- Cómo ejecutarlo:
- Abre el Símbolo del sistema como administrador.
- Escribe DISM /Online /Cleanup-Image /RestoreHealth y presiona Enter.
DEFRAG:
-
- Descripción: Desfragmenta discos para optimizar el rendimiento del sistema.
- Cómo ejecutarlo:
- Abre el Símbolo del sistema.
- Escribe defrag C: (reemplaza C: con la letra de la unidad que deseas desfragmentar) y presiona Enter.
NETSH:
-
- Descripción: Configura y administra los parámetros de red del sistema. Permite modificar la configuración de red local.
- Cómo ejecutarlo:
- Abre el Símbolo del sistema como administrador.
- Para ver la configuración de red, escribe netsh interface ip show config y presiona Enter.
- Para cambiar la configuración de IP, usa comandos como netsh interface ip set address «Nombre de la conexión» static IP MASK GATEWAY.
Conclusión
Estos son solo algunos de los comandos útiles que puedes utilizar en Windows para optimizar tu sistema. Recuerda siempre ejecutar los comandos como administrador y seguir las instrucciones con precaución. Si tienes alguna duda o problema, es recomendable consultar con un experto en informática.
¡Esperamos que estos comandos te sean de utilidad y te ayuden a mejorar el rendimiento de tu PC!